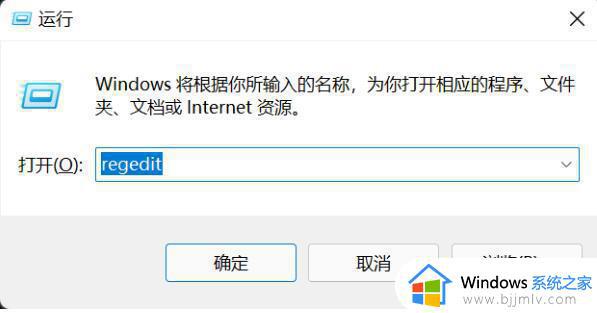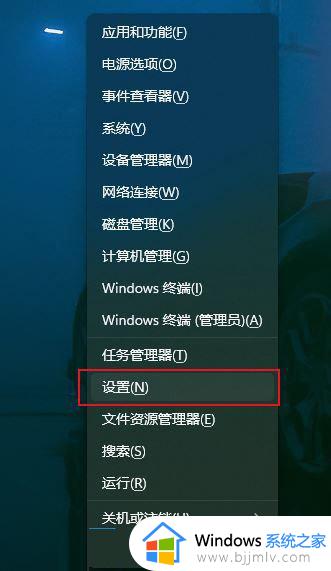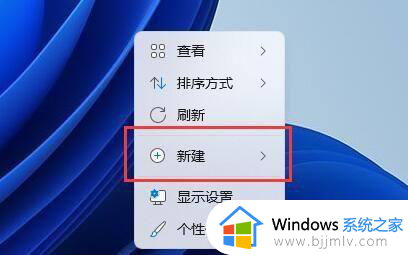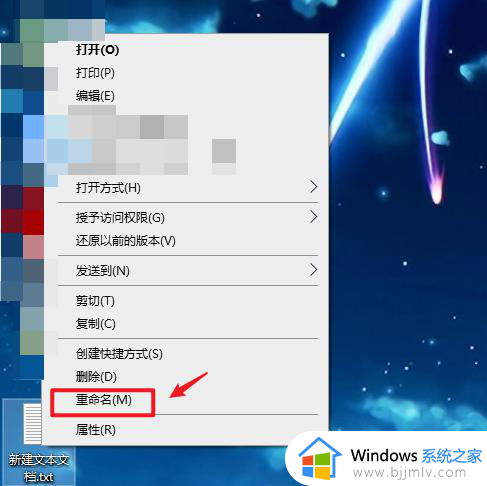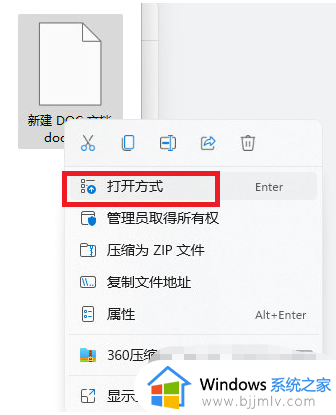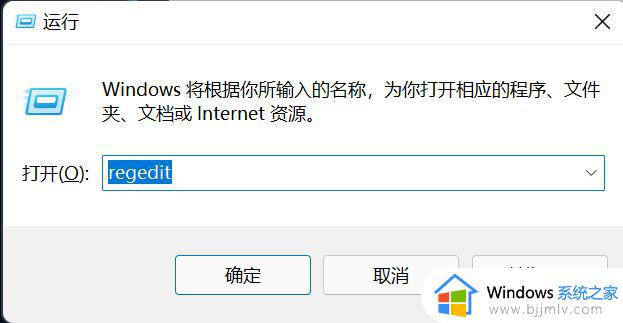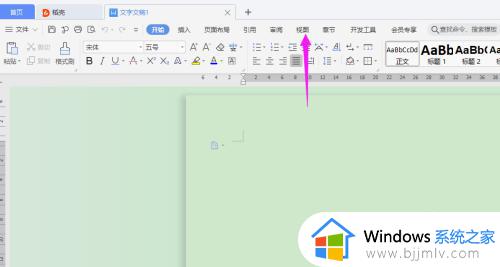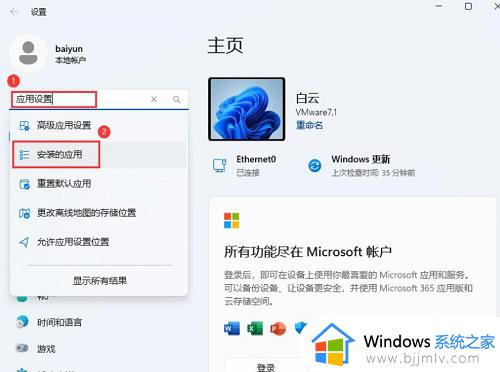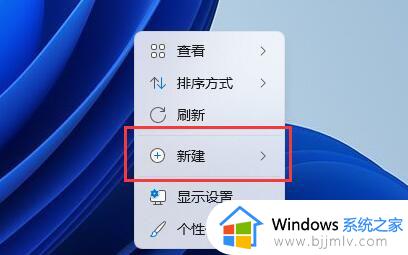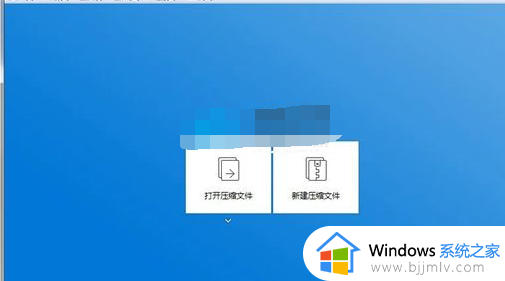win11文本文档打不开怎么回事 win11电脑的文本文档打不开解决方法
更新时间:2023-12-06 11:17:12作者:run
文本文档作为win11操作系统中的一个基本工具,用于编辑和查看文本文件,有时候我们打开文本文档时却发现它无法正常工作,这无疑给我们的工作和学习带来了一定的困扰。那么win11文本文档打不开怎么回事呢?在本文中,我们将介绍win11电脑的文本文档打不开解决方法。
win11文本文档打不开解决方法
1、首先,按键盘上的 Win + X 组合键,或右键点击任务栏上的Windows开始图标,在打开的隐藏菜单项中,选择设置。
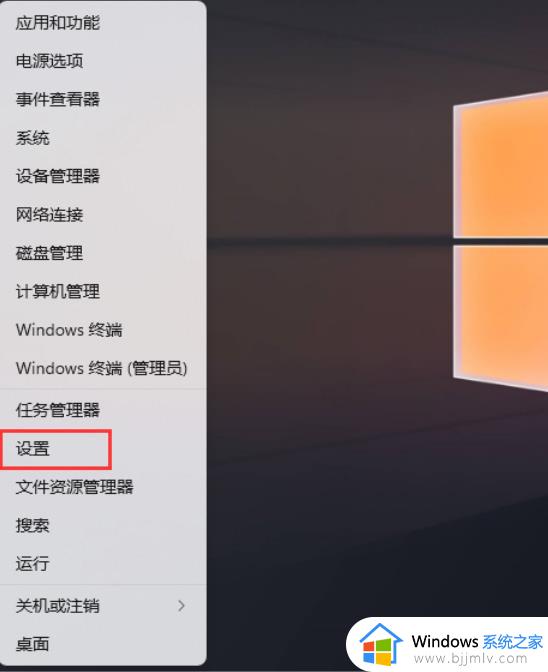
2、Windows 设置窗口,左侧边栏,点击应用,右侧点击默认应用(根据文件和链接种类设置的默认应用,其他默认应用)。
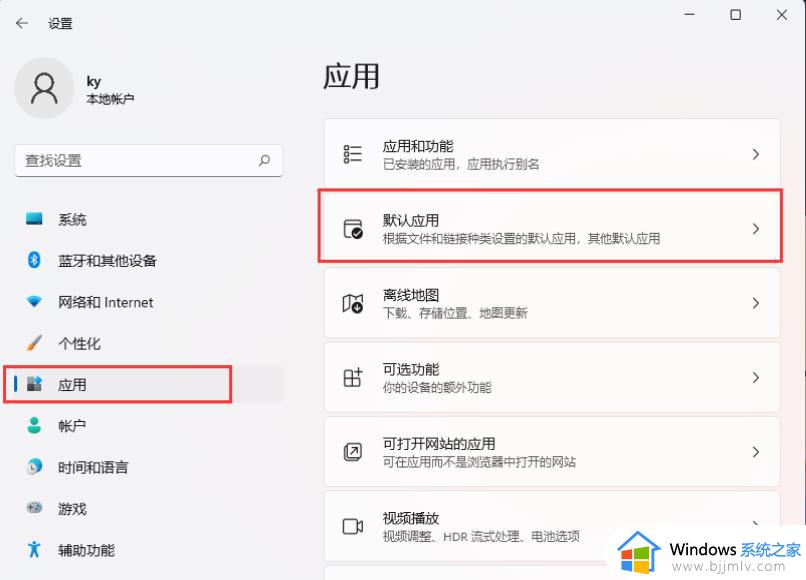
3、当前路径为:应用--默认应用,找到并点击记事本。
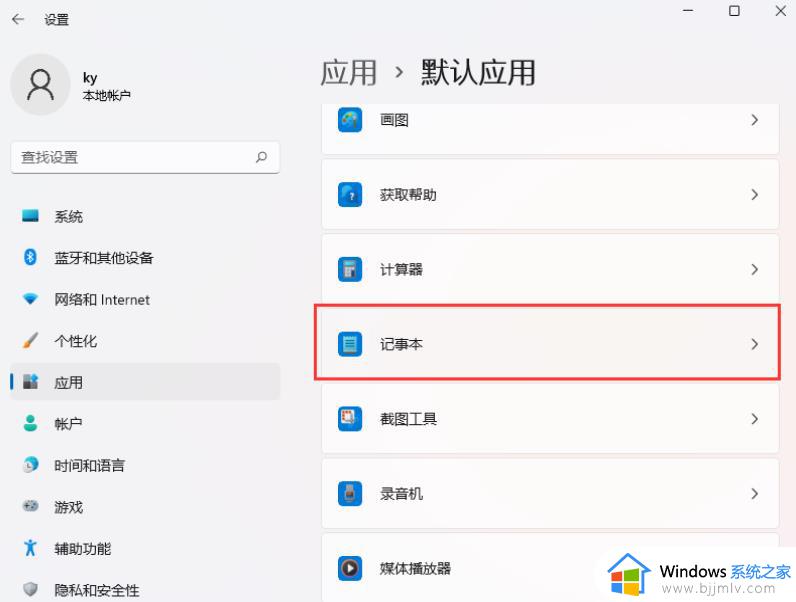
4、找到并查看后缀名为 .txt 的默认打开应用是否为记事本,如果不是,则需要重新选择。
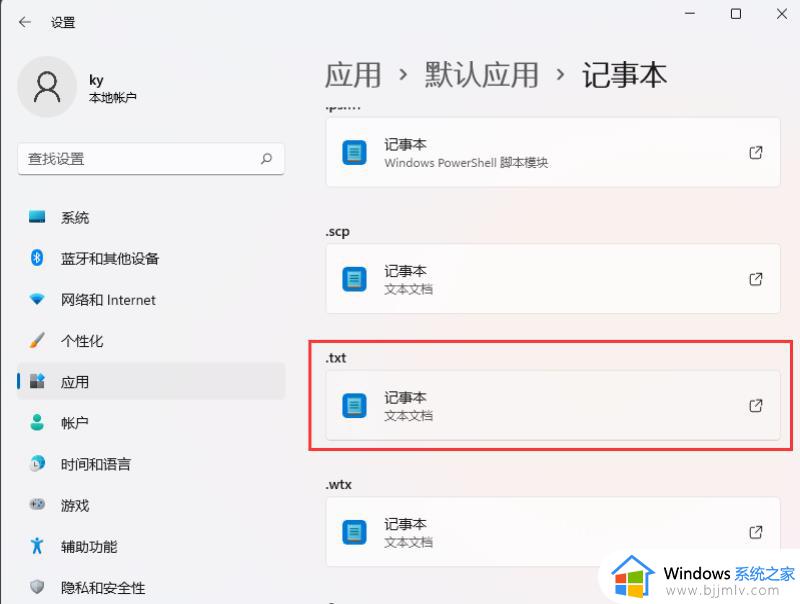
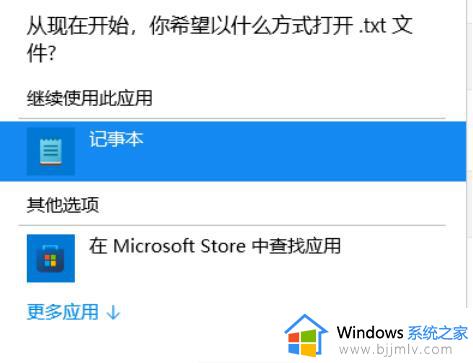
以上就是win11电脑的文本文档打不开解决方法的全部内容,如果还有不清楚的用户,可以参考以上步骤进行操作,希望对大家有所帮助。