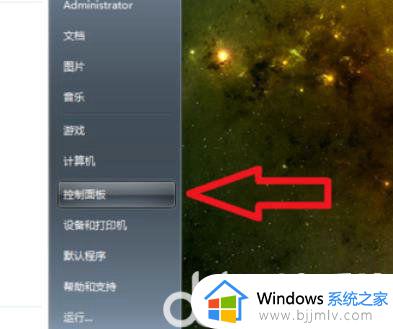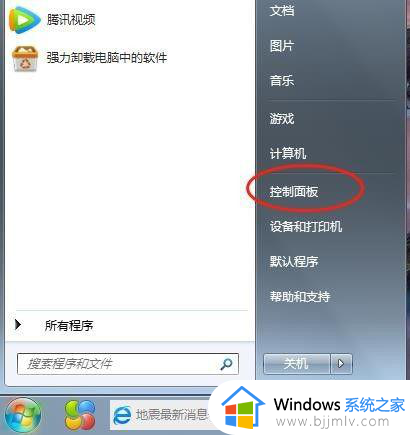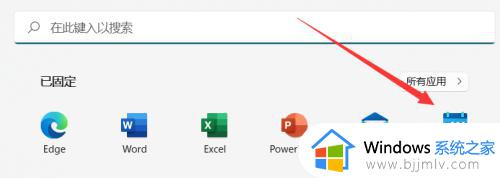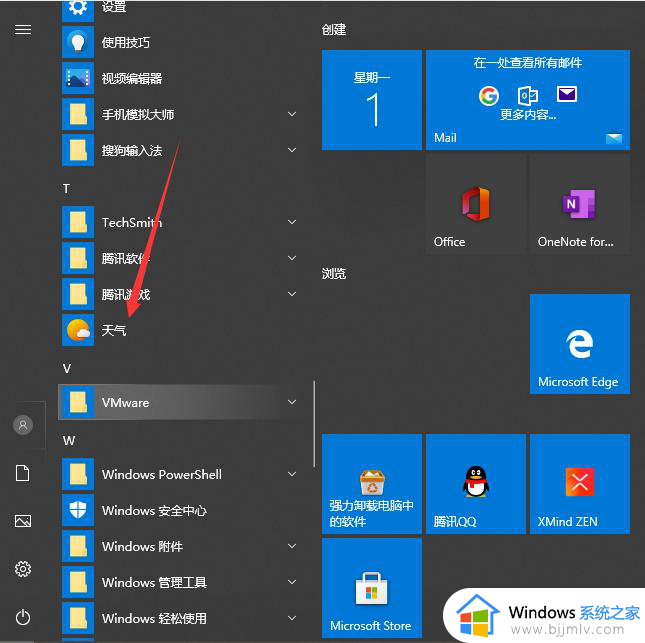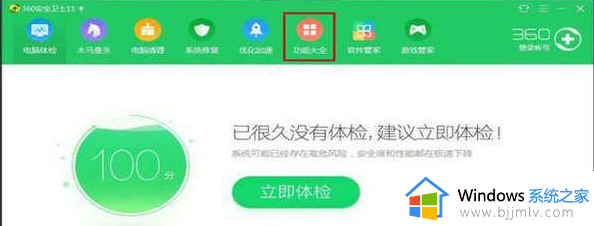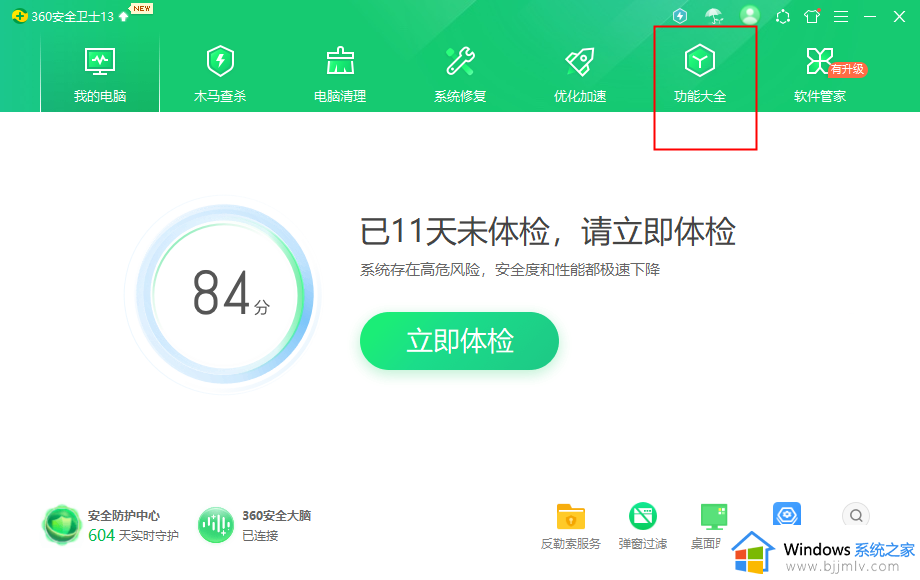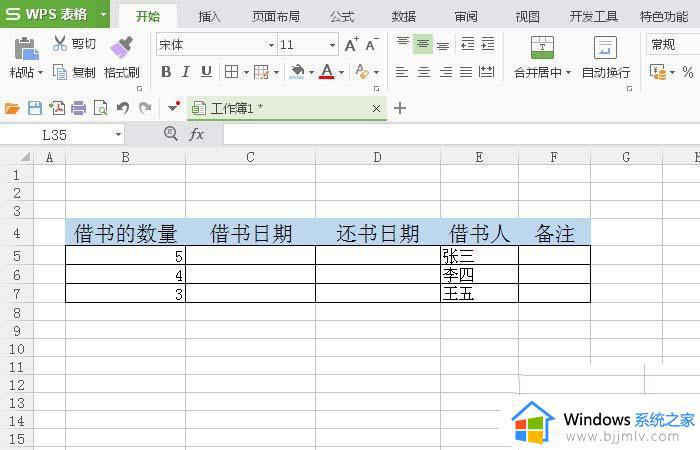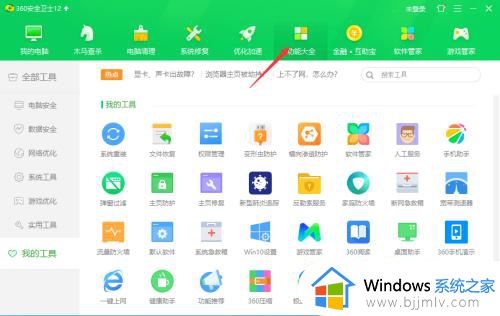电脑怎么调出日历 怎么让电脑桌面显示日历
通常任务栏中都会显示时间和日历,电脑时有时候因为一些原因导致电脑任务栏不显示日历,所以很多人觉得这样不大方便,那么电脑怎么调出日历呢?其实操作方法很简单,有想要设置的用户们,可以跟着笔者一起来学习一下让电脑桌面显示日历的详细操作方法吧。
方法一、
1、点击个性化
进入设置后,点击个性化。
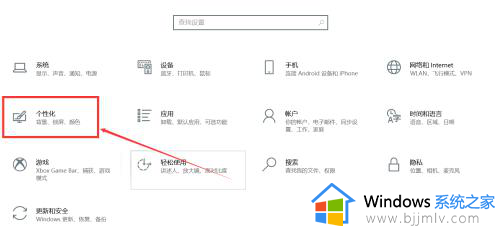
2、点击任务栏
点击最下方的任务栏。
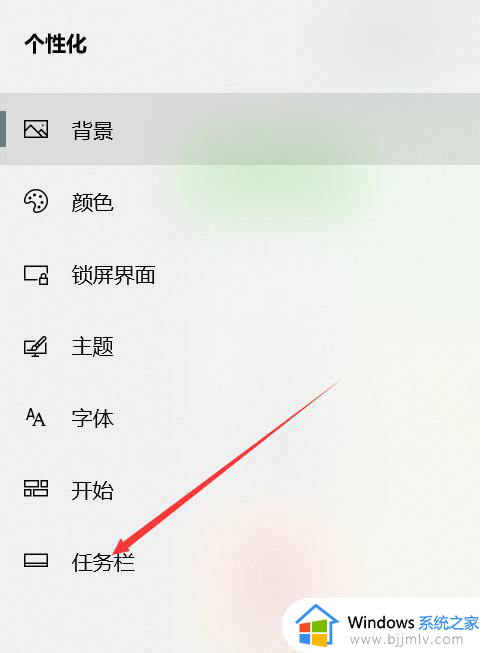
3、关闭小任务栏
关闭小任务栏的按钮,小任务栏就是高度比较低,就是它导致的任务栏只显示时间,不显示日期。
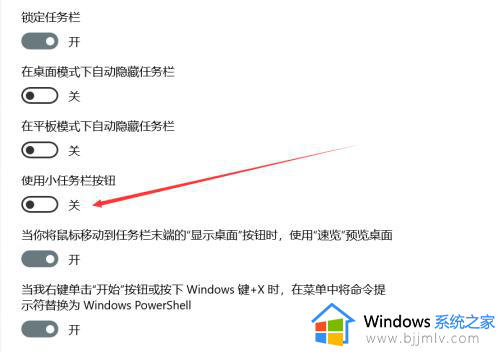
4、关闭锁定任务栏
关闭第一个 锁定任务栏。这样就可以自行调节任务栏的高度了,把鼠标放在任务栏的边缘,鼠标会变成双箭头,拖动鼠标进行调节即可。
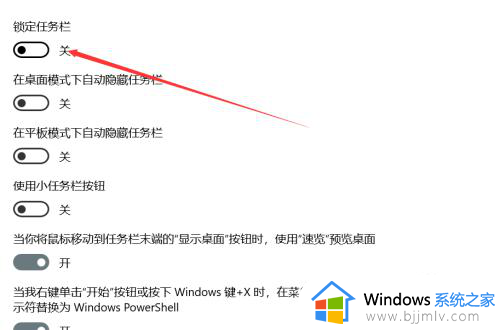
5、查看任务栏
这时候就看到任务栏既显示时间也显示日期了。

方法二、
1、在任务栏右键
在任务栏右键点击任务栏设置。
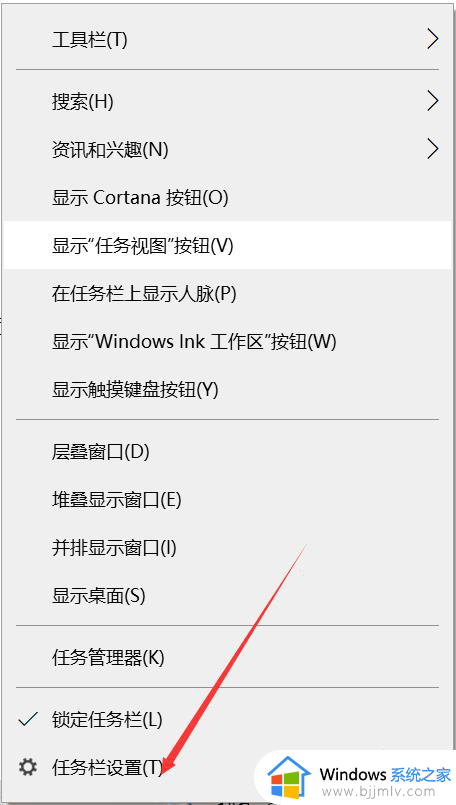
2、关闭小任务栏按钮
进入任务栏设置后点击关闭小任务栏按钮。
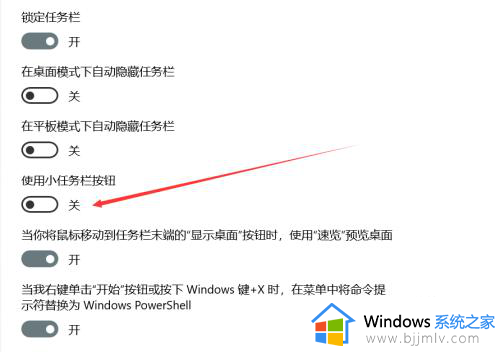
3、关闭锁定任务栏
点击关闭锁定任务栏。
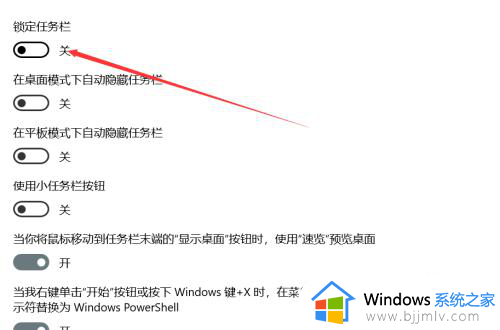
方法三、
1、桌面右键
在桌面右键选择个性化。
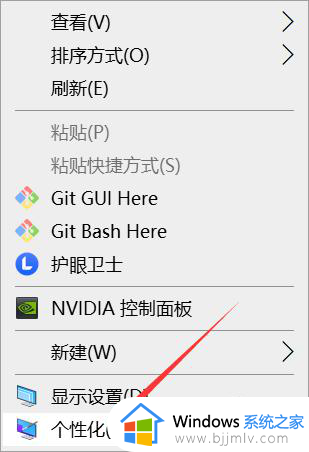
2、点击任务栏
进入个性化设置后,点击下方的任务栏。
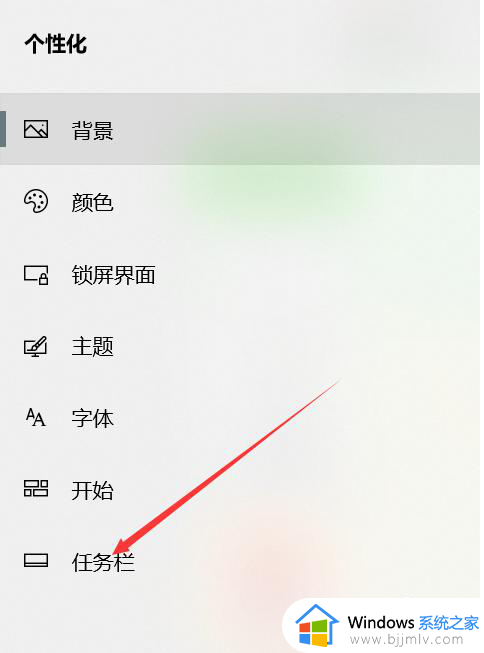
3、关闭小任务栏按钮
点击关闭小任务栏按钮,关闭锁定任务栏。
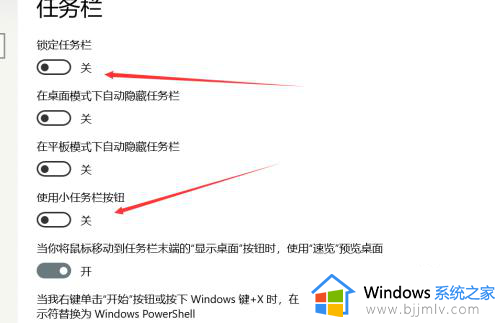
关于怎么让电脑桌面显示日历的详细内容就给大家介绍到这里了,有一样需求的用户们可以参考上述方法步骤来进行操作,希望帮助到大家。