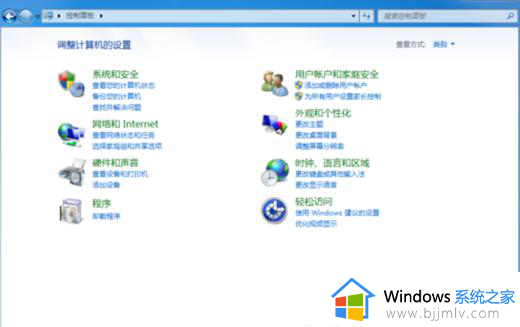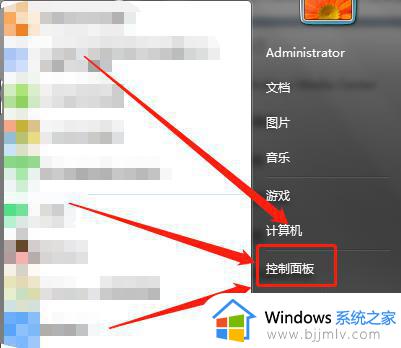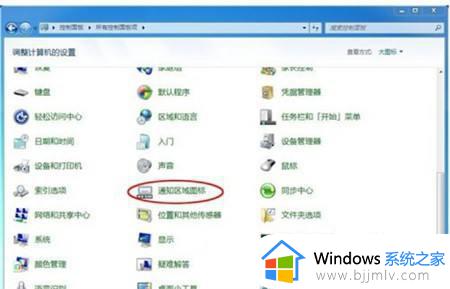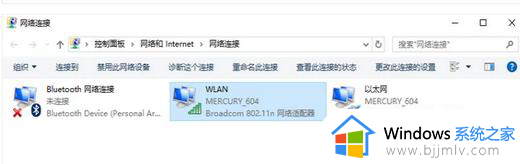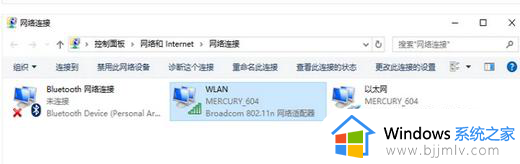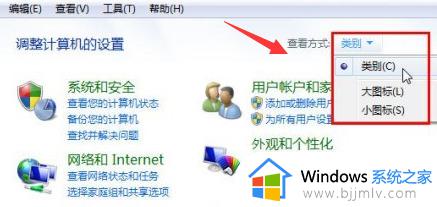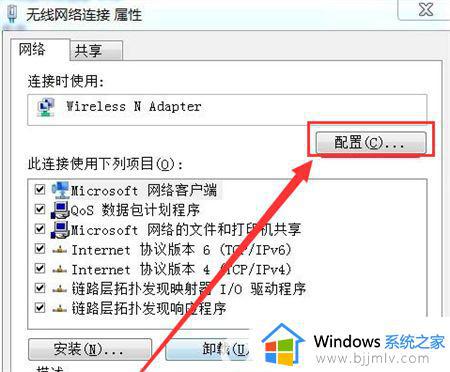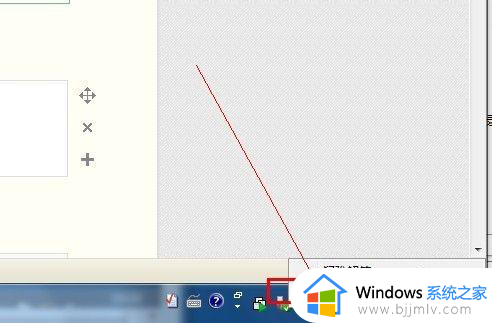win7网络连接图标不见了怎么回事 win7右下角网络图标不见了解决方法
更新时间:2023-11-03 11:12:11作者:run
在使用win7操作系统时,有时我们可能会遇到网络连接图标不见了的情况,当我们想要查看网络连接状态或进行网络设置时,却发现桌面或任务栏上原本存在的网络图标不见了。对此win7网络连接图标不见了怎么回事呢?本文将介绍win7右下角网络图标不见了解决方法。
win7网络图标找不到怎么办:
1、进入win7桌面,鼠标右键网络图标,选择属性打开。

2、在网络和共享中心界面中点击界面左侧的“更改适配器配置” ,进入下一步。
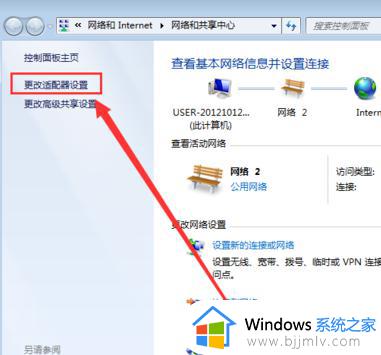
3、在打开的界面中鼠标双击“无线网络连接图标”打开。
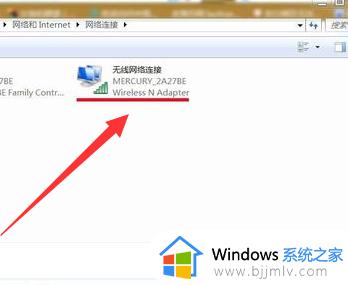
4、在弹出的无线网络连接状态窗口点击属性打开。
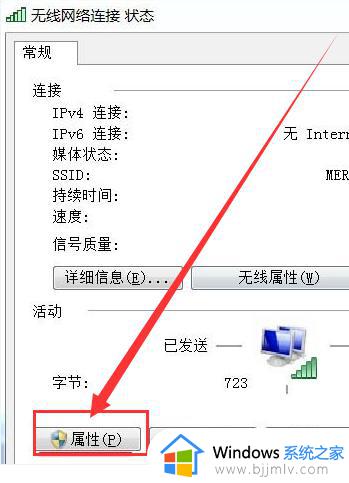
5、接着在新界面中点击“配置”按钮,进入下一步。
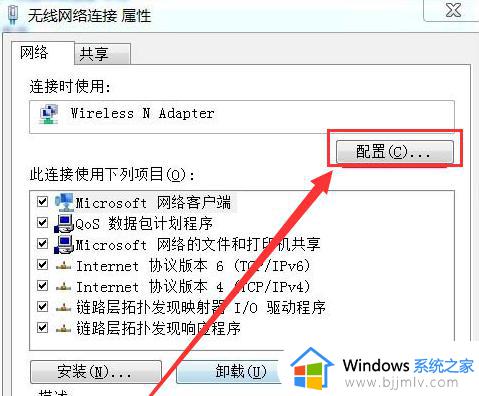
6、将“允许计算机关闭此设备以节约电源”前面勾去除,点击“确定”即可。
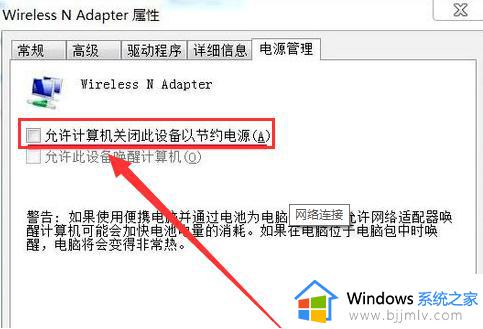
以上就是win7右下角网络图标不见了解决方法的全部内容,有遇到这种情况的用户可以按照小编的方法来进行解决,希望本文能够对大家有所帮助。