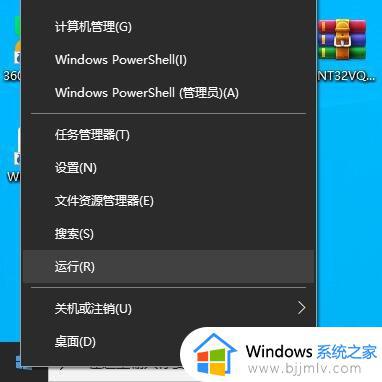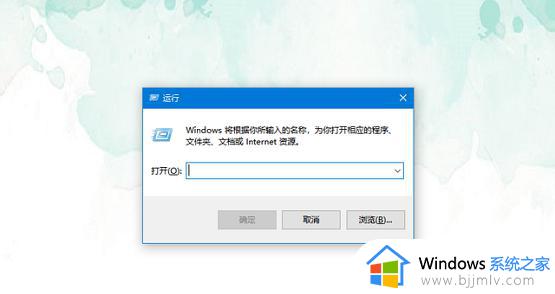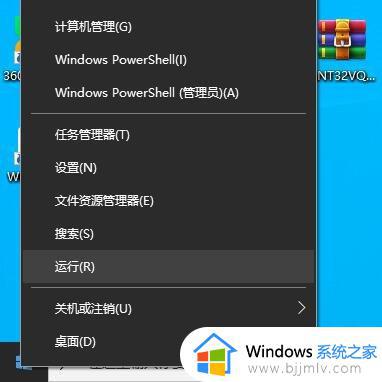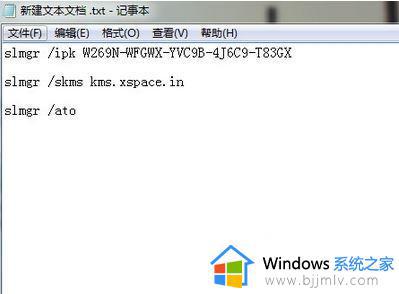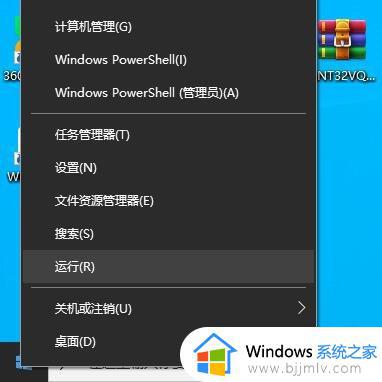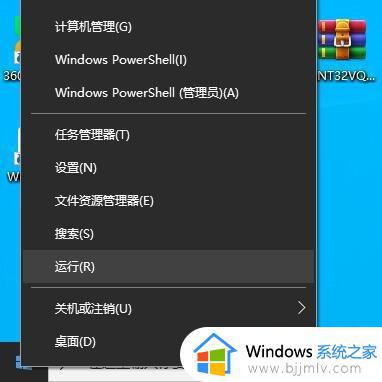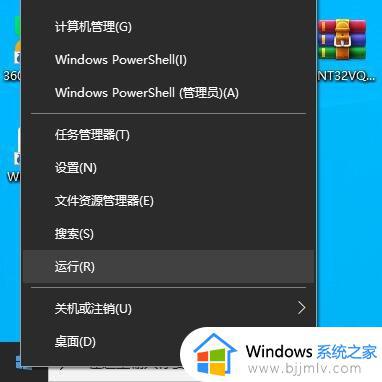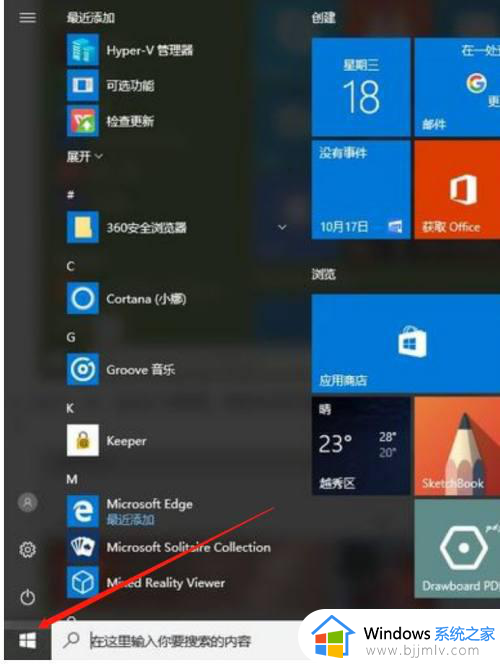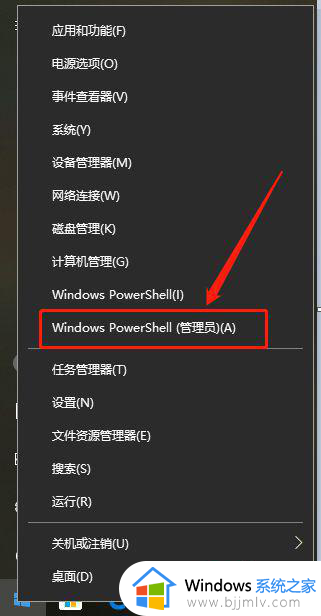win10激活卡在服务界面怎么办 win10激活卡在服务界面打不开如何解决
每次在电脑新安装完win10系统之后,我们都会寻找可用的产品密钥来进行激活,之后才能保证用户正常使用,然而当用户在通过密钥激活win10系统的过程中,却一直卡在服务界面打不开的情况,对此win10激活卡在服务界面怎么办呢?这里小编就给大家带来win10激活卡在服务界面打不开如何解决,一起来看看吧。
相关文章推荐:
具体方法如下:
一、配置正确的DNS地址
1、右键右下角网络图标,找到打开网络和共享中心。
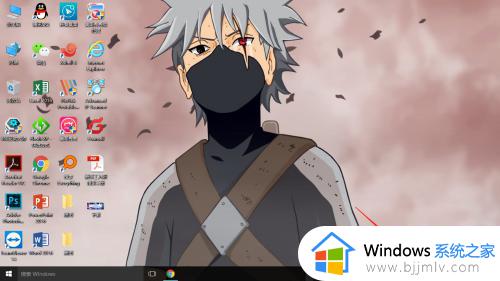
2、打开网络和共享中心,找到更改适配器设置。
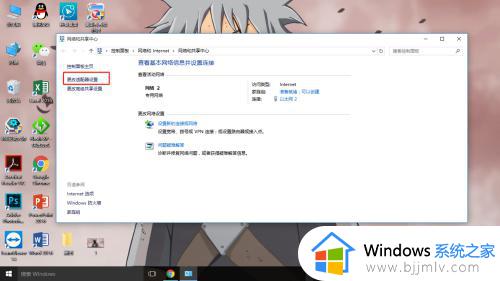
3、打开更改适配器设置,在里面找到当前使用的网卡,例如小编现在在使用的是以太网2。右键找到属性。
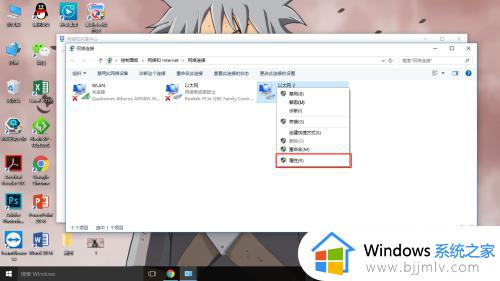
4、在属性窗口中找到Internet协议版本(TCP/IP4),双击打开。
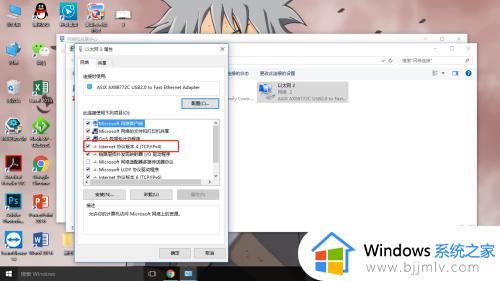
5、在配置IP地址与DNS地址的窗口中输入正确的DNS地址,如下图所示。
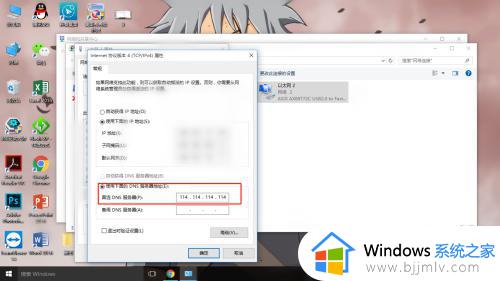
二、清除网卡代理
1、以管理员身份打开cmd命令行窗口。
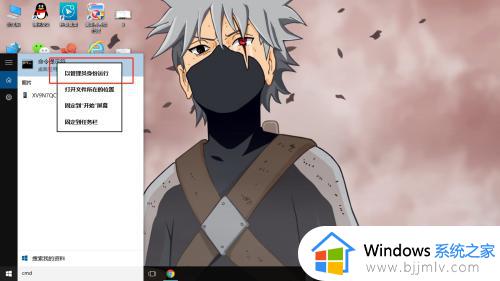
2、输入netsh winsock reset ,重置网卡即可。
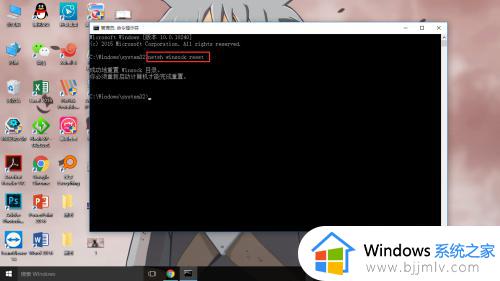
以上就是小编给大家讲解的win10激活卡在服务界面打不开如何解决所有内容了,有遇到这种情况的用户可以按照小编的方法来进行解决,希望本文能够对大家有所帮助。