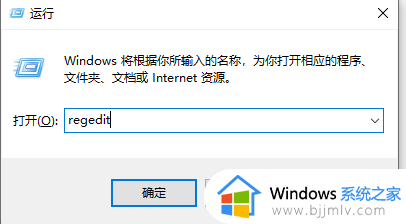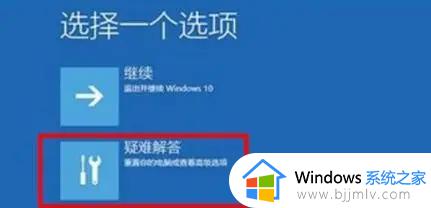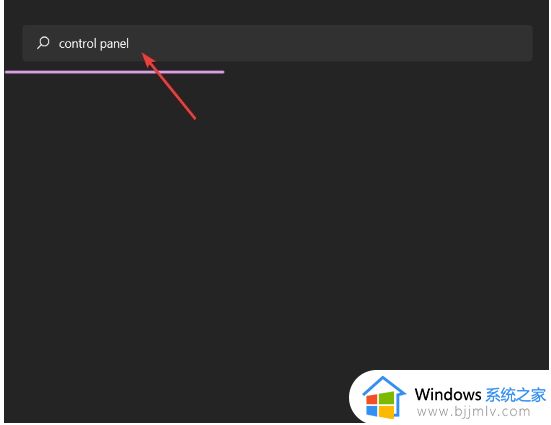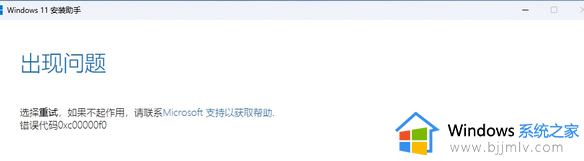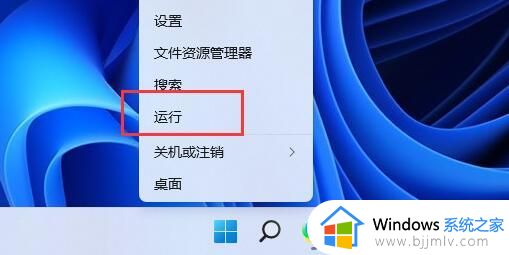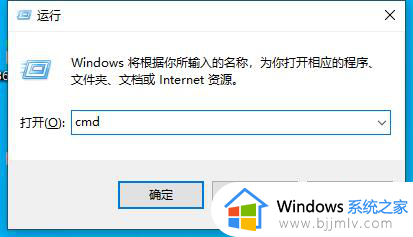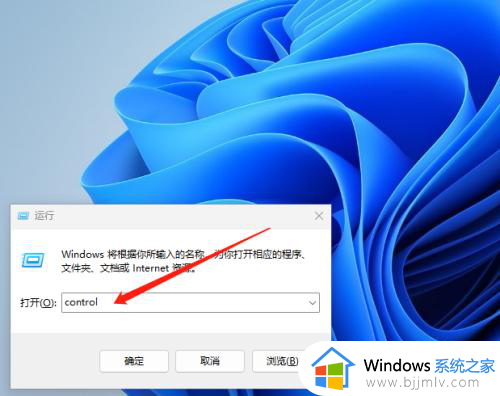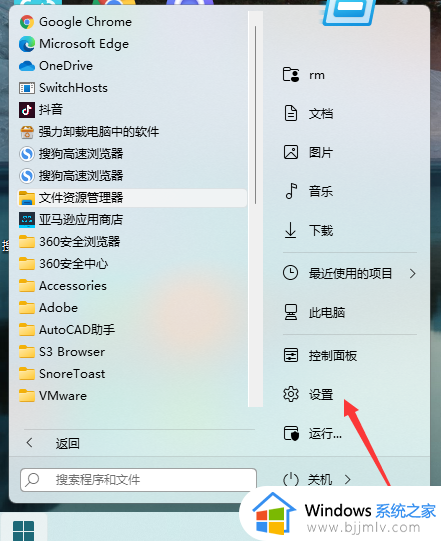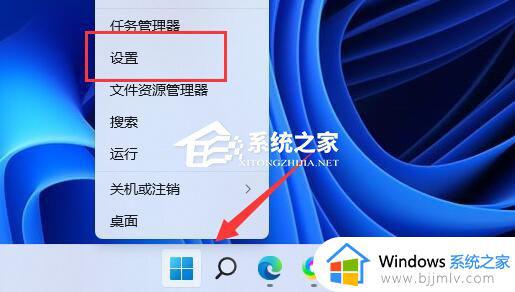win11 0x80190001怎么解决 win11出现错误代码x80190001的解决方法
最近有用户在使用win11系统的时候,发现遇到了这样的问题,就是用户账户不能登录Windows商店无法显示内容、个人账户无法同步等,还提示错误代码0x80190001,该怎么办呢, 现在给大家讲解一下win11出现错误代码x80190001的解决方法。
方法一:
1、点击开始按钮旁边的【搜索图标】,搜索框中输入【控制面板】,然后点击打开系统给出的最佳匹配【控制面板应用】;
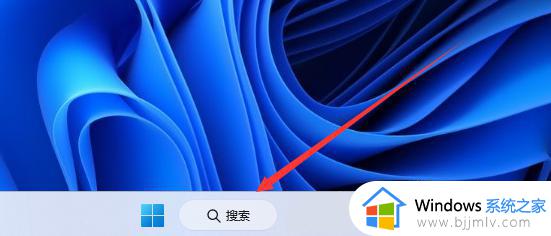
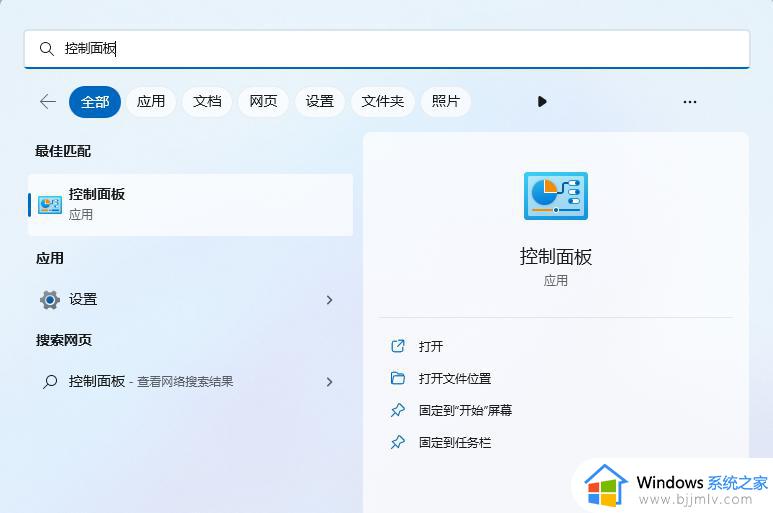 2、控制面板窗口,切换到【类别】查看方式,然后点击调整计算机的设置下的【查看网络状态和任务】;
2、控制面板窗口,切换到【类别】查看方式,然后点击调整计算机的设置下的【查看网络状态和任务】;
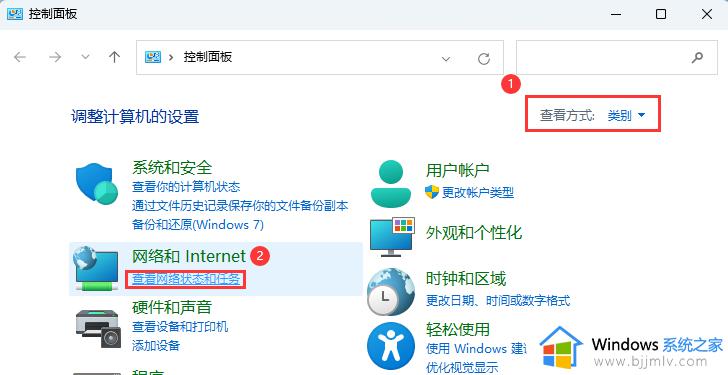 3、路径:控制面板 - 网络和 Internet - 网络和共享中心。点击连接的【网络】,打开【属性】;
3、路径:控制面板 - 网络和 Internet - 网络和共享中心。点击连接的【网络】,打开【属性】;
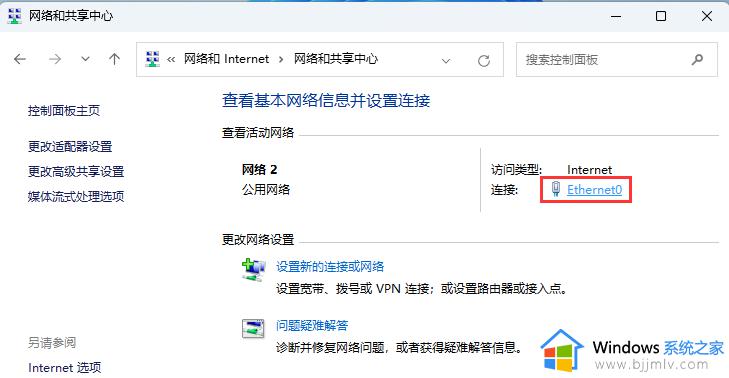
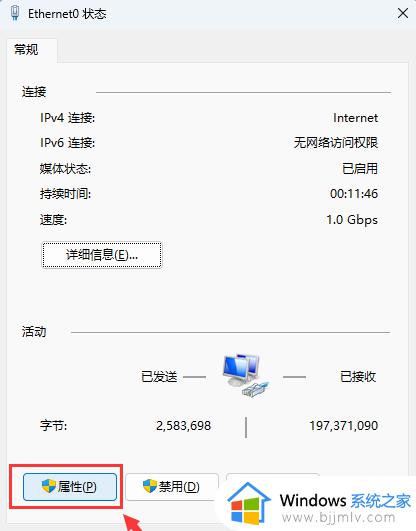 4、以太网 属性窗口,双击打开【Internet 协议版本 4 (TCP/IPv4)】;
4、以太网 属性窗口,双击打开【Internet 协议版本 4 (TCP/IPv4)】;
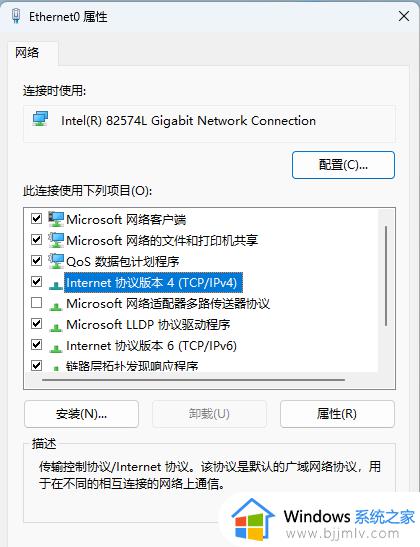 5、默认选择的是自动获得 DNS 服务器地址,然后点击【使用下面的 DNS 服务器地址】,填入【首选 DNS 服务器地址和备用 DNS 服务器地址】,点击【确定】即可。
5、默认选择的是自动获得 DNS 服务器地址,然后点击【使用下面的 DNS 服务器地址】,填入【首选 DNS 服务器地址和备用 DNS 服务器地址】,点击【确定】即可。
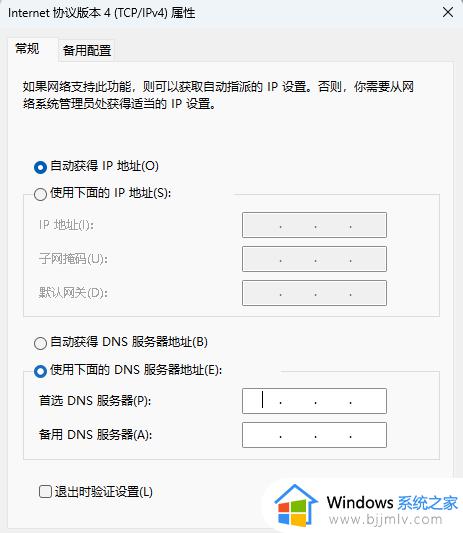 方法二:
方法二:
1、首先,按键盘上的【 Win + X 】组合键,或右键点击任务栏上的【Windows开始图标】,在打开的菜单项中,选择【终端(管理员)】;
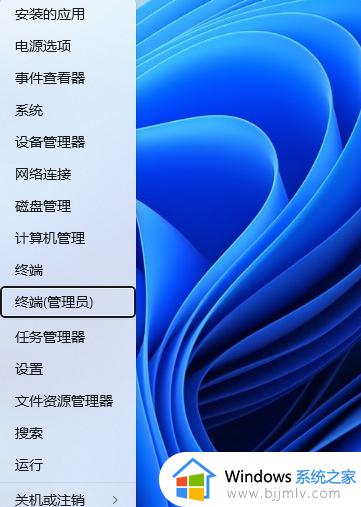 2、管理员: Windows PowerShell 窗口,输入并按回车执行【netsh winsock reset】命令;
2、管理员: Windows PowerShell 窗口,输入并按回车执行【netsh winsock reset】命令;
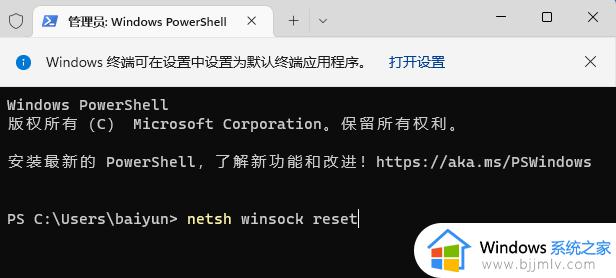 3、命令执行成功,会提示【成功地重置 Winsock 目录。你必须重新启动计算机才能完成重置】。
3、命令执行成功,会提示【成功地重置 Winsock 目录。你必须重新启动计算机才能完成重置】。
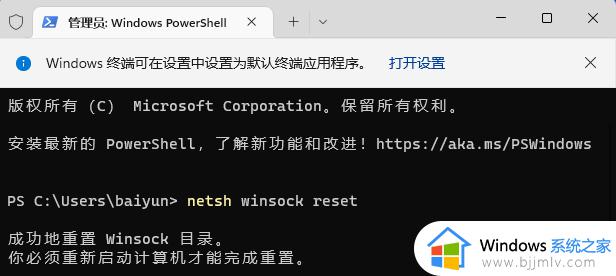 方法三:
方法三:
1、打开运行(Win+R),输入【cmd】命令,按确定或回车,打开命令提示符窗口;
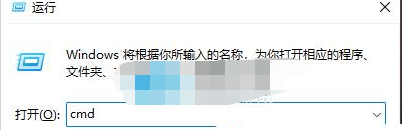 2、命令提示符窗口中,输入并按回车执行【ipconfig /flushdns】 命令,成功就会提示:已成功刷新 DNS 解析缓存;
2、命令提示符窗口中,输入并按回车执行【ipconfig /flushdns】 命令,成功就会提示:已成功刷新 DNS 解析缓存;
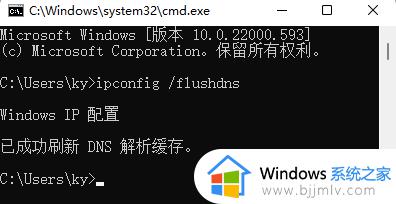 3、DNS缓存信息清空之后,再次输入命令来检查;
3、DNS缓存信息清空之后,再次输入命令来检查;
ipconfig /displaydns 显示 DNS 解析程序缓存的内容
ipconfig /flushdns 清除 DNS 解析程序缓存
ipconfig /renew 更新指定适配器的 IPv4 地址
ipconfig /registerdns 刷新所有 DHCP 租用并重新注册 DNS 名称
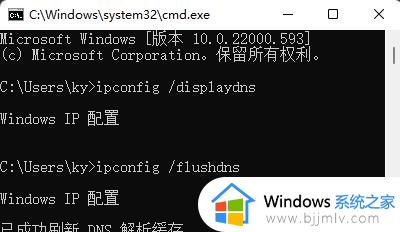 4、如果在执行【ipconfig /flushdns】命令的时候,提示无法刷新 DNS 解析缓存:执行期间,函数出了问题,一般是本地的 DNS Client 服务没有正常启动导致的。运行中,打开服务(services.msc),找到名称为【DNS Client】的服务,重新启动即可。
4、如果在执行【ipconfig /flushdns】命令的时候,提示无法刷新 DNS 解析缓存:执行期间,函数出了问题,一般是本地的 DNS Client 服务没有正常启动导致的。运行中,打开服务(services.msc),找到名称为【DNS Client】的服务,重新启动即可。
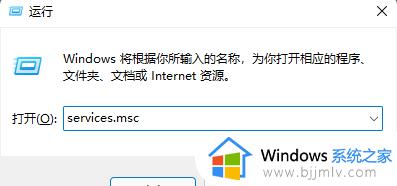
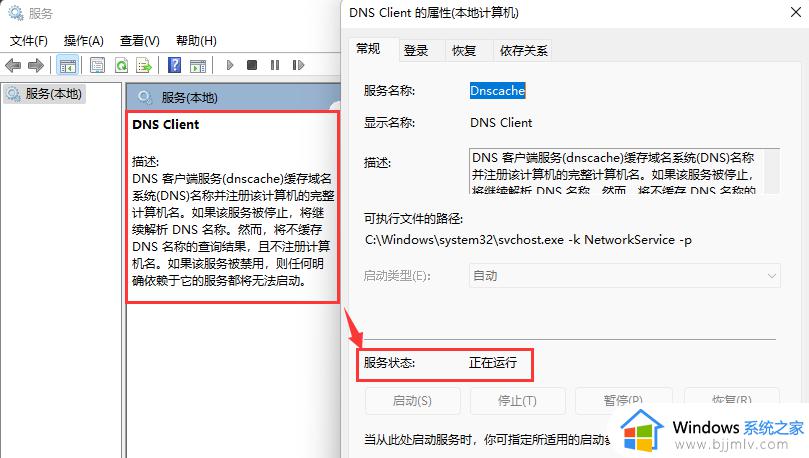 方法四:
方法四:
1、首先,按【Win】键,或点击任务栏上的【开始图标】,然后点击所有应用下的【设置(Win+i)】;
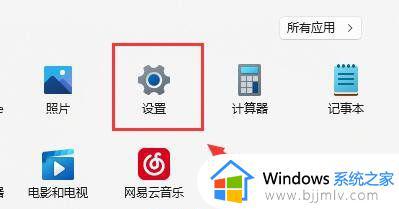 2、设置窗口,找到并点击【疑难解答(建议的疑难解答、首选项和历史记录)】;
2、设置窗口,找到并点击【疑难解答(建议的疑难解答、首选项和历史记录)】;
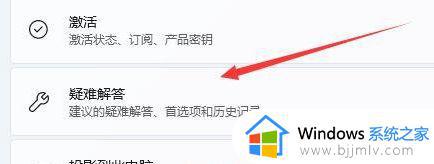 3、选项下,点击【其他疑难解答】;
3、选项下,点击【其他疑难解答】;
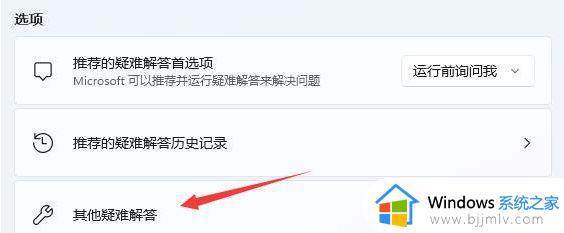 4、最常用下,点击Internet 连接右侧的【运行】;
4、最常用下,点击Internet 连接右侧的【运行】;
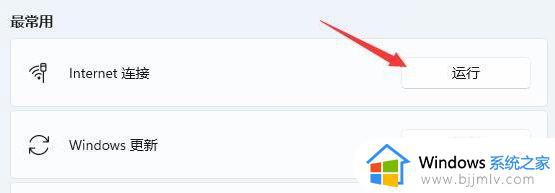 5、Internet 连接窗口,系统会自动检测问题。
5、Internet 连接窗口,系统会自动检测问题。
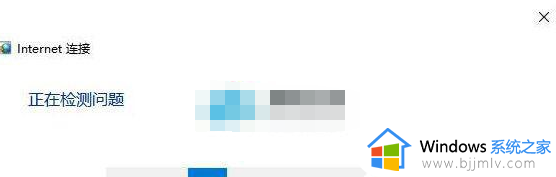
上述给大家讲解的就是win11 0x80190001怎么解决的详细内容,大家可以学习上面的方法步骤来进行解决,希望帮助到大家。