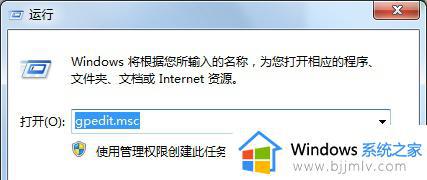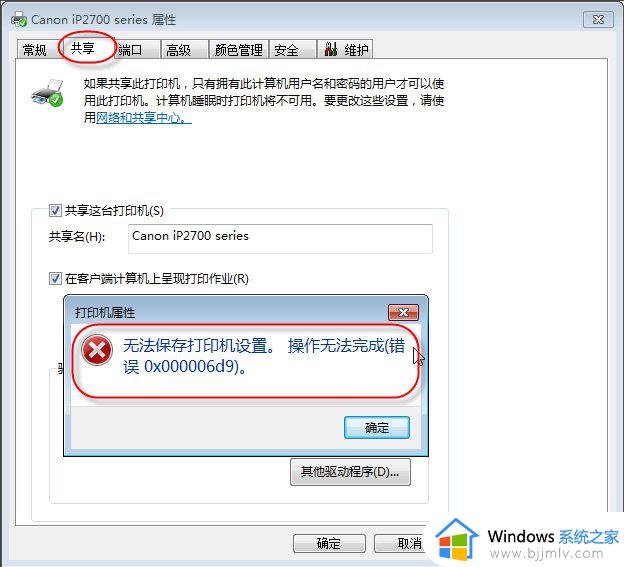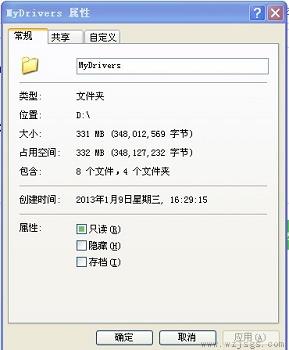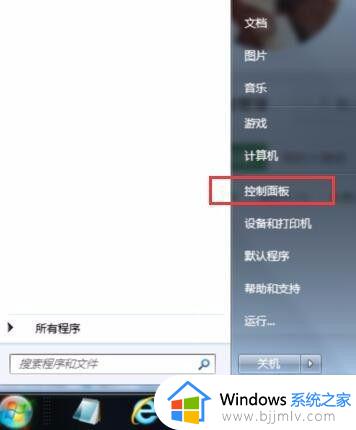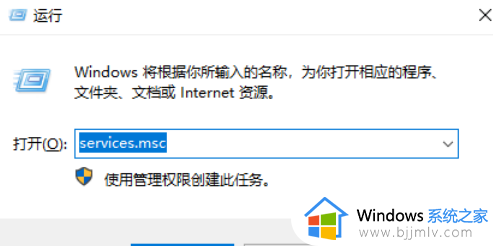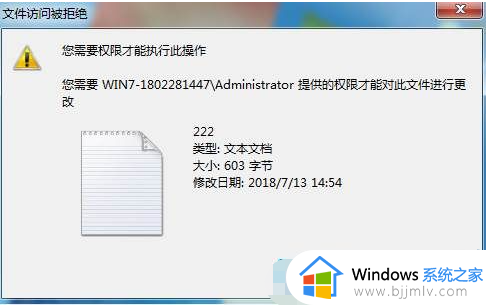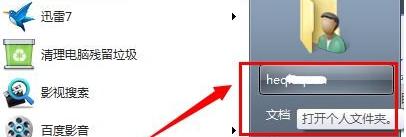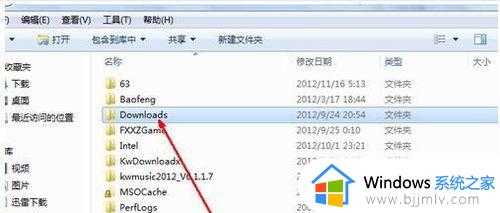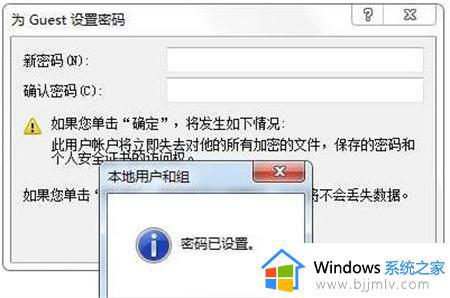win7修改共享文件无法保存怎么办 win7共享文档修改后不能保存解决方法
在使用win7时,有时我们可能会遇到文件夹修改共享设置后无法保存,当我们尝试更改文件或文件夹的共享权限时,系统却无法保存我们所做的更改。这个问题可能会给我们带来很多不便,那么win7修改共享文件无法保存怎么办呢?本文将介绍win7共享文档修改后不能保存解决方法,帮助大家更好地使用操作系统。
win7更改了共享设置后不能保存解决方法
方法一:
1、首先我们找到需要共享的文件,右键打开选择属性。
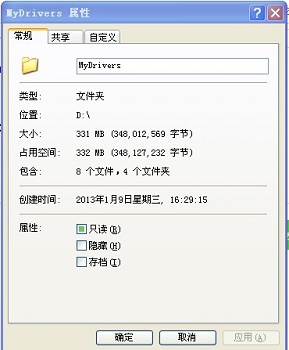
2、点击上方的“共享”选项卡,勾选下图所示的“运行网络用户更改我的文件”确定即可。
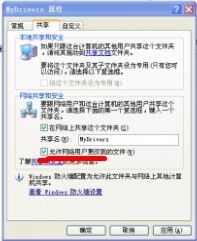
方法二:
1、首先我们输入“win+r”打开运行框,输入“gpedit.msc”回车确定。
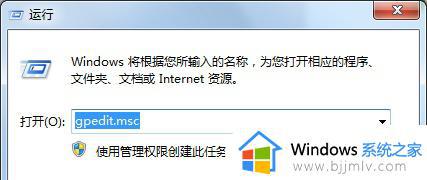
2、根据图示位置找到“拒绝从网络访问这台计算机”。
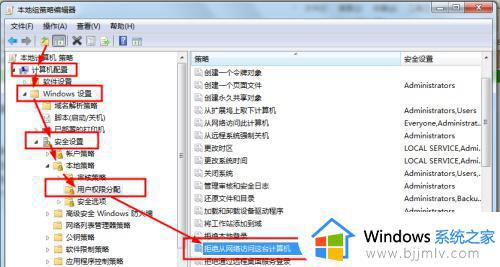
3、将其中的“Guest”删除。
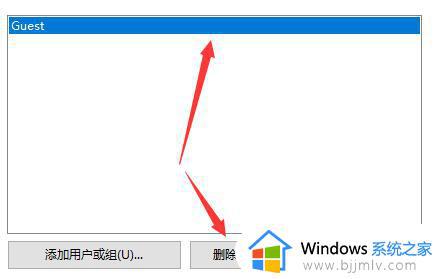
4、右键计算机/我的电脑,打开“管理”。
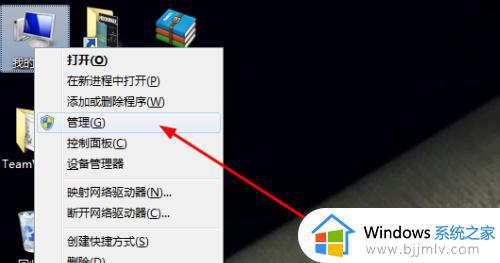
5、根据图中位置找到“Guest”。
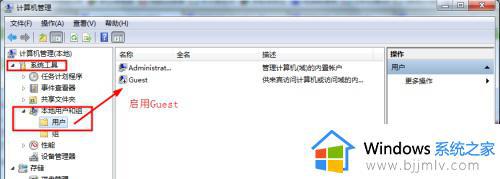
6、双击打开文件,将图示位置的“账户已禁用”取消勾选即可。
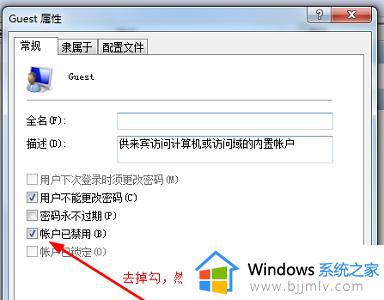
以上就是win7共享文档修改后不能保存解决方法的全部内容,如果你也遇到了同样的情况,可以参照我的方法来处理,希望对大家有所帮助。