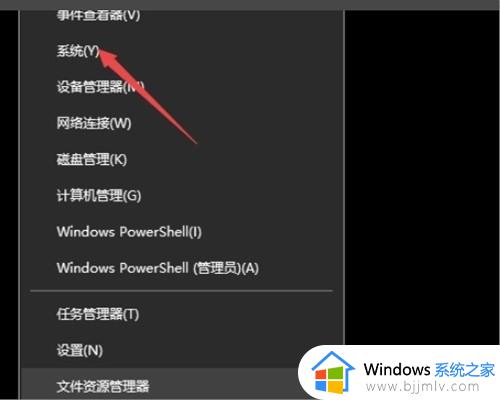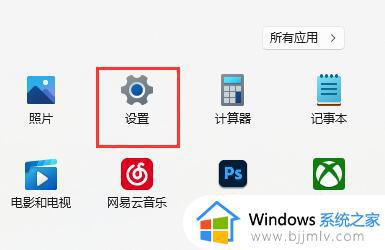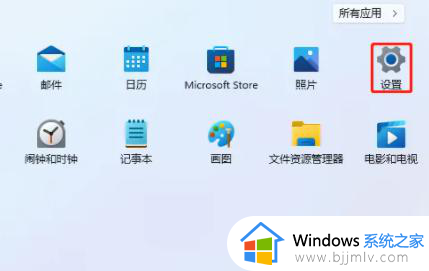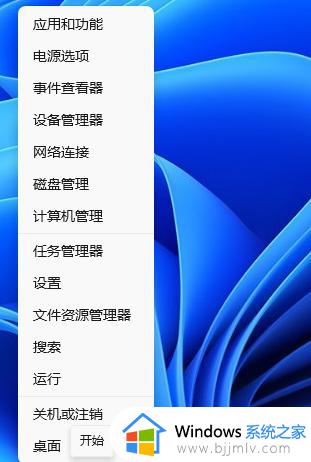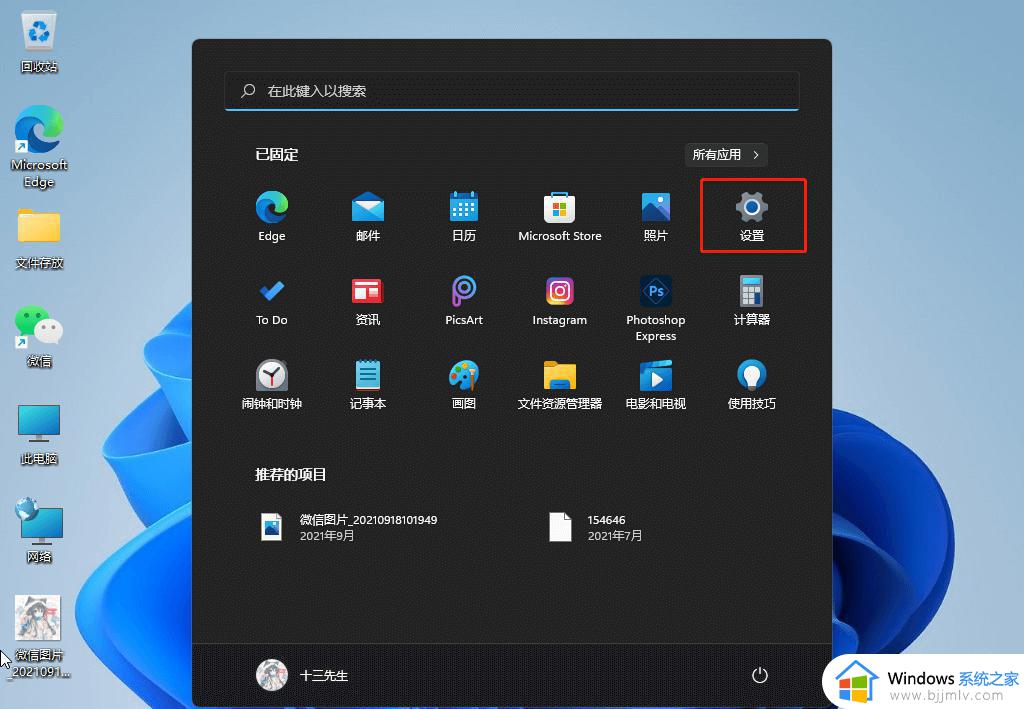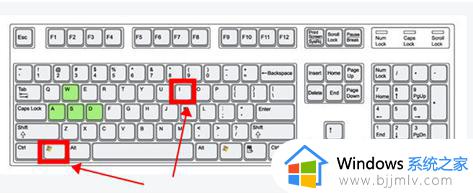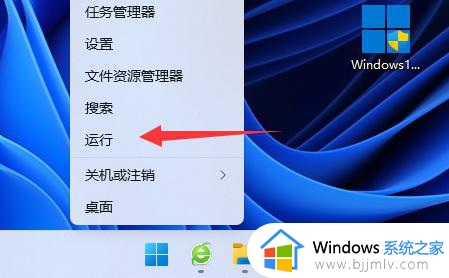windows11切换不了输入法怎么办 windows11不能切换输入法的解决教程
很多人都会在电脑中安装多个输入法来使用,所以在使用的过程中就需要进行切换,但是有不少用户升级到windows11系统之后,却遇到了切换不了输入法的情况,很多人遇到这样的问题都不知道该怎么办,大家也别担心,本文这就给大家详细介绍一下windows11不能切换输入法的解决教程吧。
方法如下:
1、右键点击任务栏上的开始图标,在打开的菜单项中,点击设置。
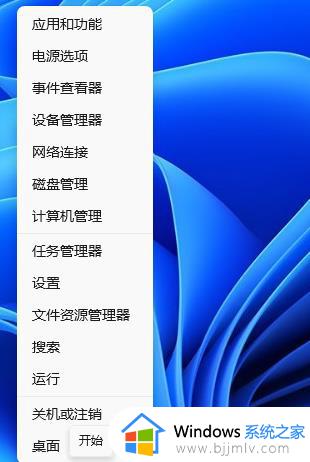
2、设置(Win+i)窗口,左侧点击时间和语言。如图所示:
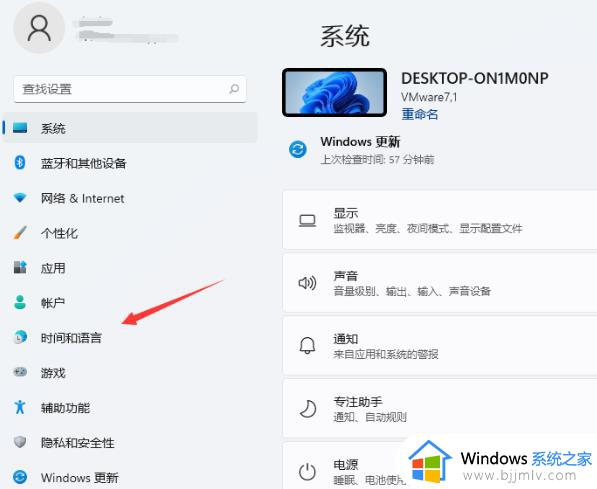
3、打开的时间和语言窗口中,找到并点击语言&区域(Windows 和某些应用根据你所在的区域设置日期和时间的格式)。如图所示:
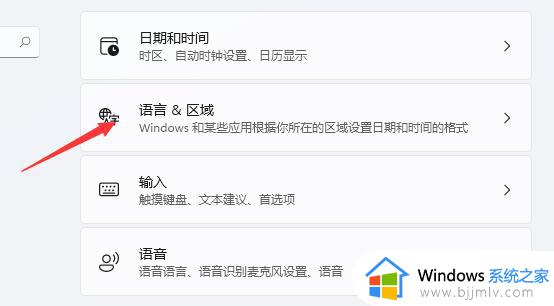
4、相关设置下,点击键入(拼写检查、自动更正、文本建议)。如图所示:
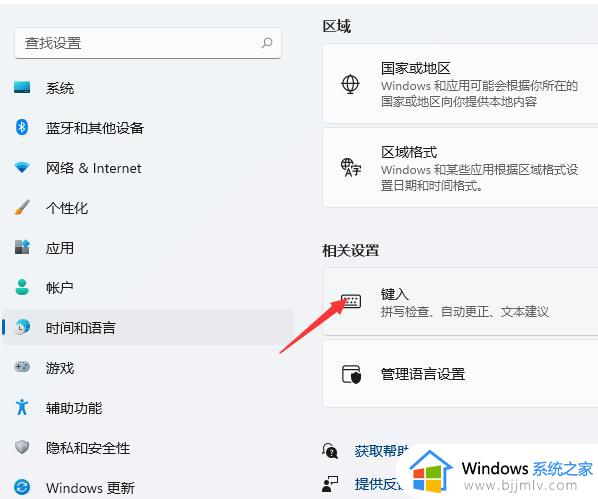
5、点击高级键盘设置。如图所示:
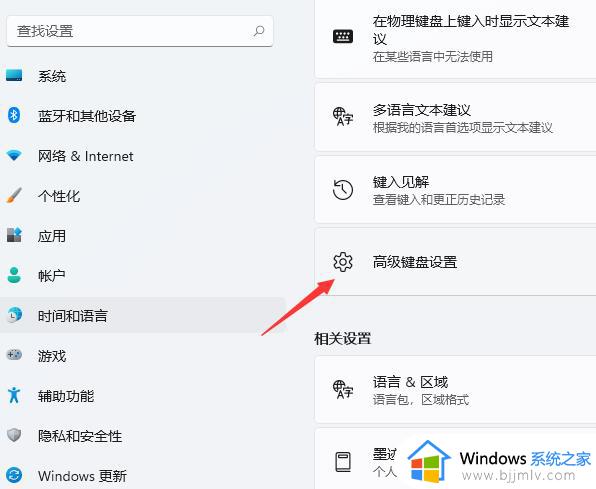
6、找到并点击语言栏选项。如图所示:
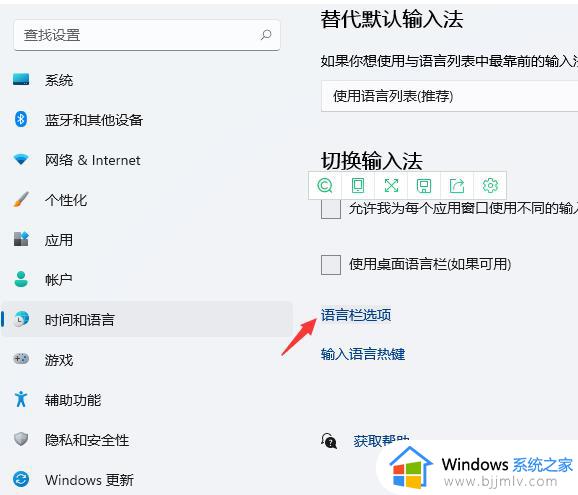
7、文本服务和输入语言窗口,切换到高级键设置选项卡。如图所示:
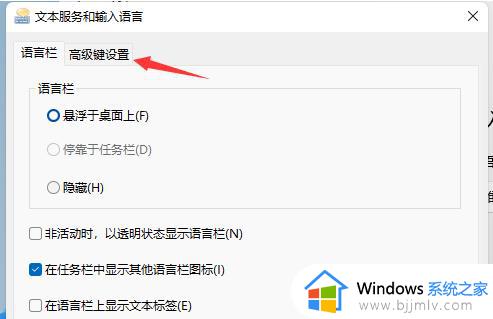
8、点击下面的更改按键顺序。如图所示:
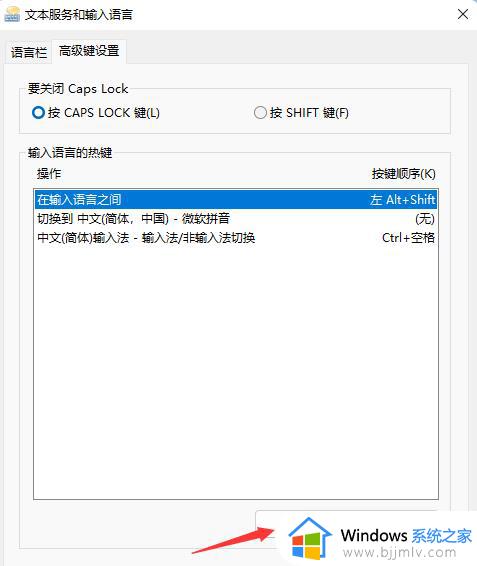
9、更改按键顺序窗口,点击选择自己熟悉的快捷键组合。如图所示:
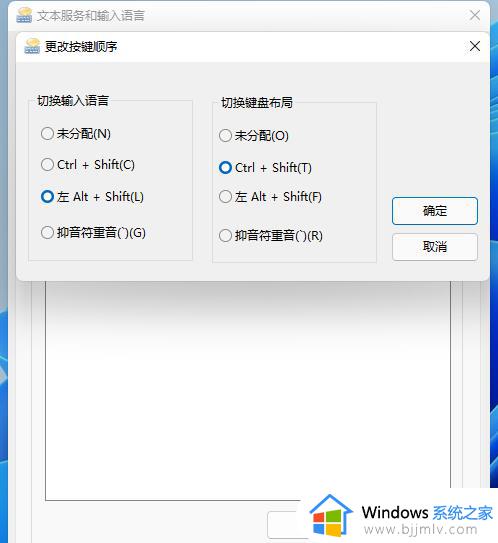
以上给大家介绍的就是windows11切换不了输入法的详细解决方法,有遇到一样情况的用户们可以参考上面的方法来进行解决吧。