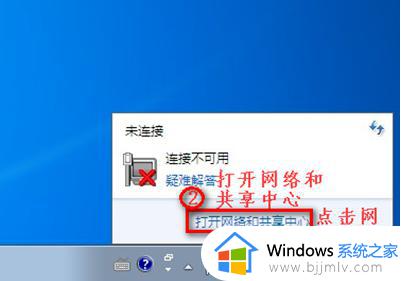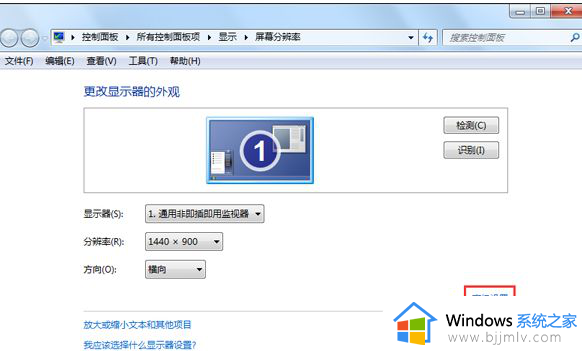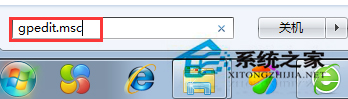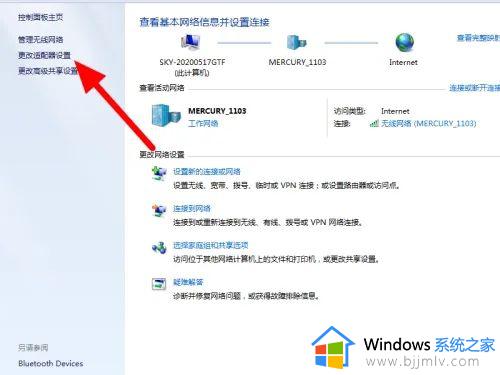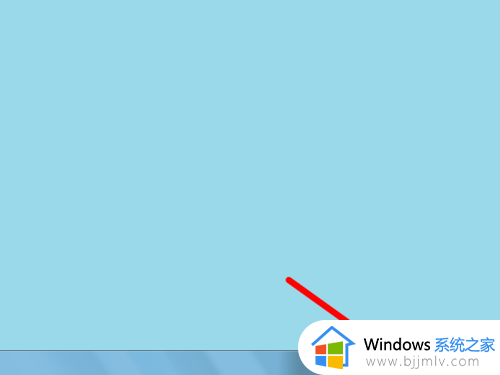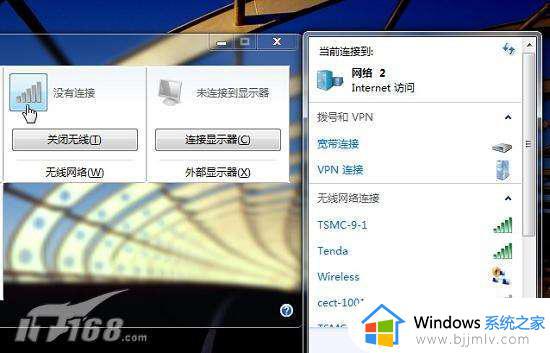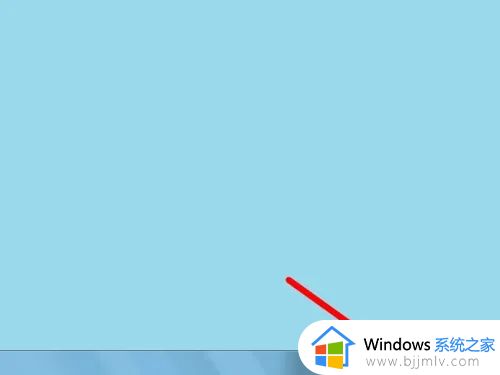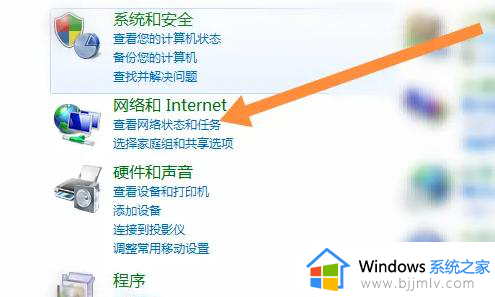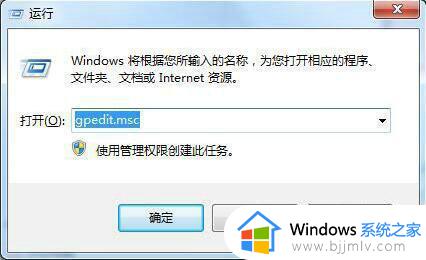win7打开无线是灰色的怎么办 win7无线网络图标变成灰色怎么解决
相信我们小伙伴在使用win7操作系统的时候应该都使用过无线网路吧,最近有小伙伴反馈说自己在使用win7电脑的时候想要连接无线网络的时候出现了打开无线网络的按钮变成灰色的情况,那么win7打开无线是灰色的怎么办呢?接下来小编就带着大家一起来看看win7无线网络图标变成灰色怎么解决。
具体方法:
1、我们点击右下角的无线网络,打开网络和共享中心。
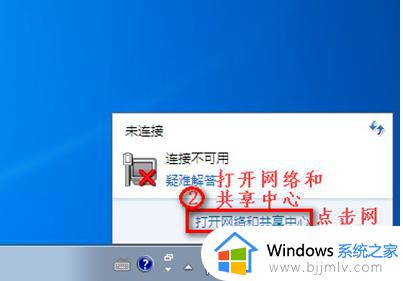
2、点击“更改适配器设置”。
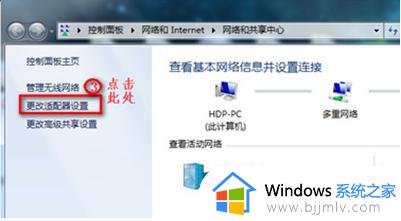
3、在“网络连接”窗口,如果网络连接里面有无线网络连接是灰色情况,我们就右键点击“启用”。
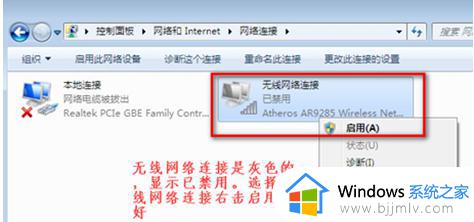
4、网络连接里面没有无线网络连接,我们按以下步骤操作。
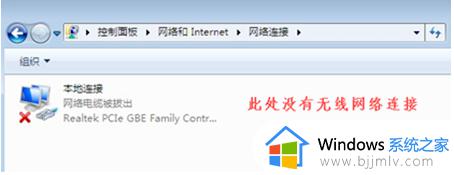
、5、桌面上,右键“计算机”选择“管理”。
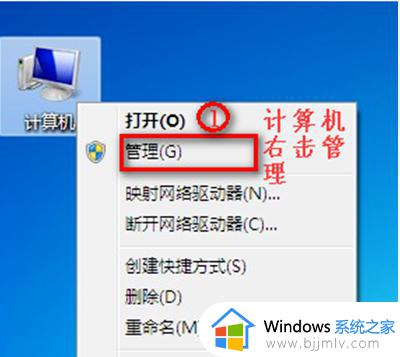
6、点击“设备管理器”。
7、我们查看“网络适配器”的作用。
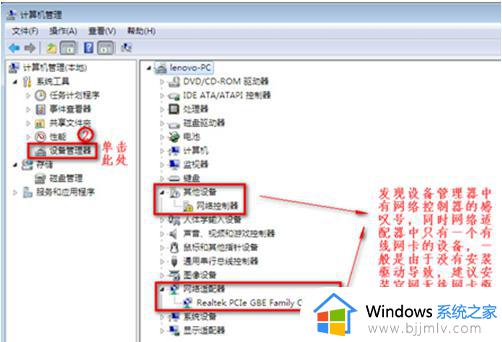
8、重启电脑后,连续按F2键进BIOS。Configuration页面Wireless LAN Support,保证是Enabled状态,如果是Disabled状态如图进行更改。
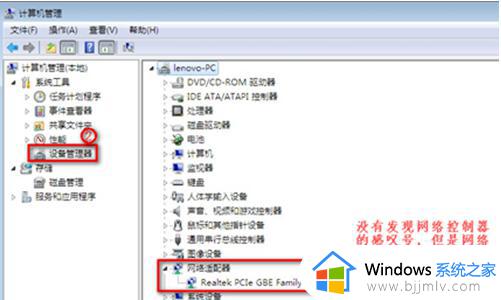
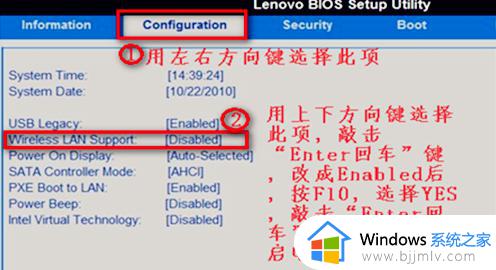
以上全部内容就是小编带给大家的win7无线网络图标变成灰色解决方法详细内容分享啦,小伙伴们如果你们有需要的话就快点跟着小编一起来看看,希望本文可以帮助到你。