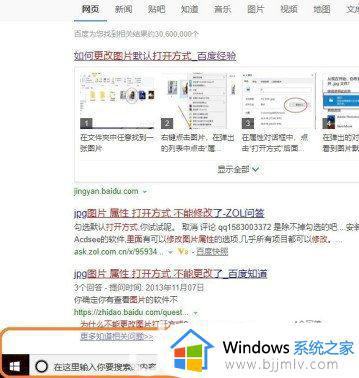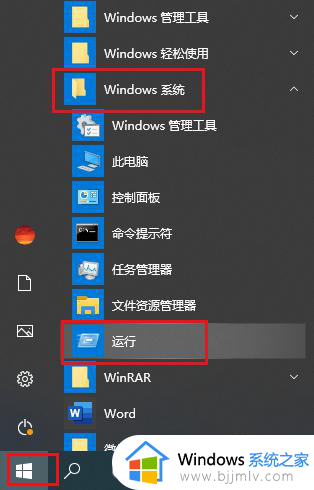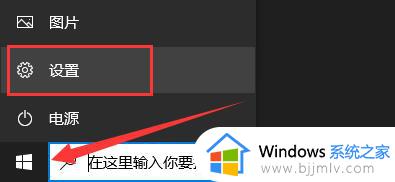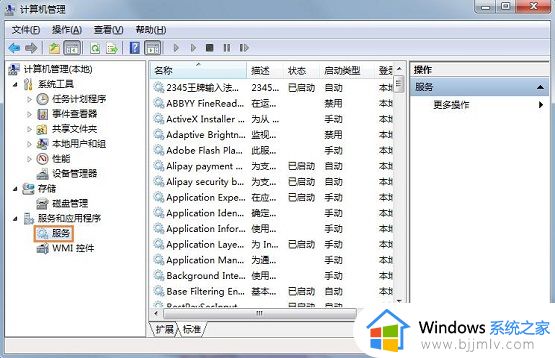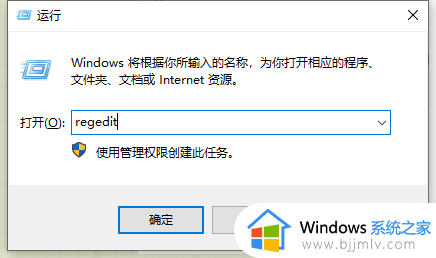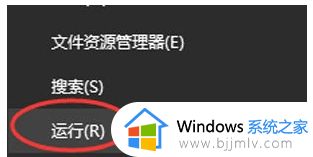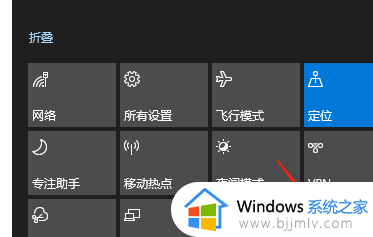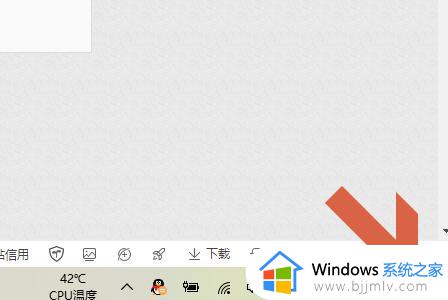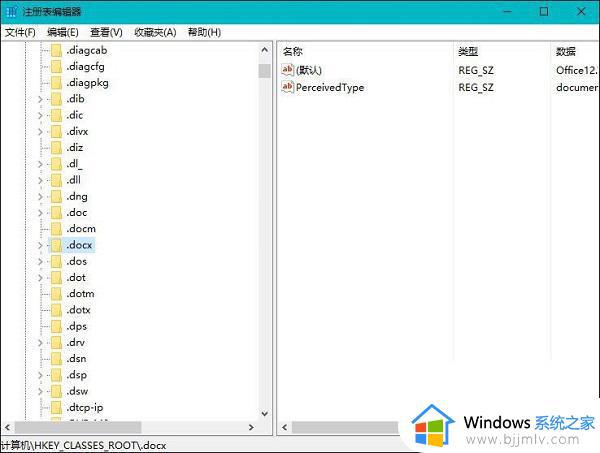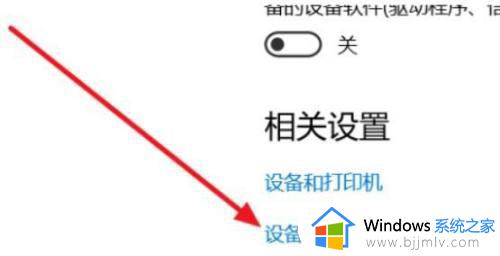win10打开方式中没有excel选项怎么办 win10电脑的打开方式里没有excel处理方法
在使用win10操作系统时,有时我们可能会遇到一些问题,比如在打开方式中找不到excel选项,这可能会给我们带来一些困扰,因为excel作为一款常用的办公软件,在我们的日常工作中扮演着重要的角色。对此win10打开方式中没有excel选项怎么办呢?接下来,我将介绍win10电脑的打开方式里没有excel处理方法。
win10打开方式中没有excel选项的解决方法:
1、选中表格文件,右键,在弹出的菜单中选择【打开方式】,WPS表格方式排在第一,点击【选择其他应用】。
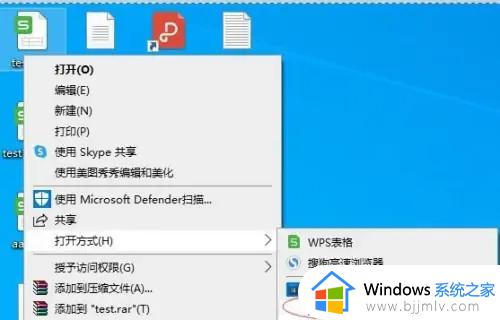
2、打开选择其他应用窗口后,发现窗口里面也没有excel打开方式。
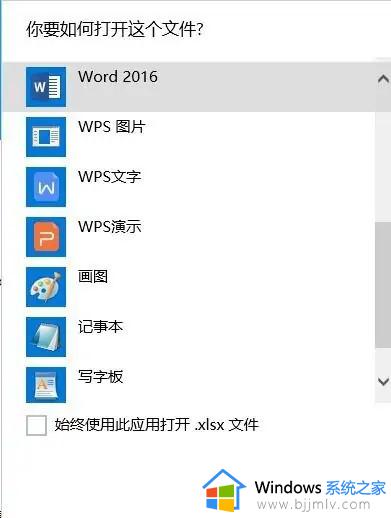
3、点击【在这台电脑上查找其他应用】,弹出打开方式文件夹。

4、在文件夹中找到excel执行文件所在位置,然后点右下方【打开】按钮。
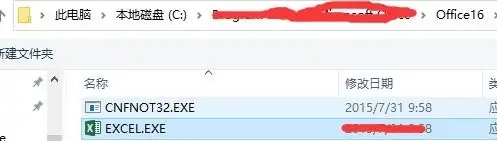
5、这样在打开方式窗口中就能够看到WPS表格方式和excel方式都有了,根据自己需要选择相应方式即可。
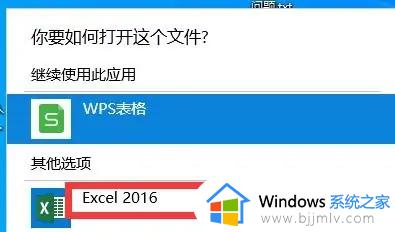
6、选择以excel方式打开,并且勾选始终使用此应用打开前面的复选框。这样就能够每次都用excel打开表格文件了。
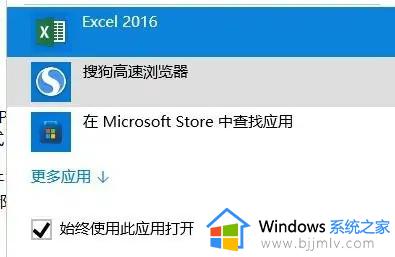
7、点击文件右键,也能够看到打开方式变成了WPS表格方式和excel方式两种。
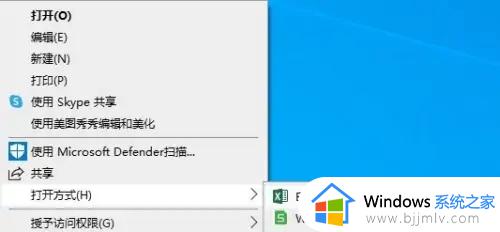
以上就是win10电脑的打开方式里没有excel处理方法的全部内容,还有不清楚的用户就可以参考一下小编的步骤进行操作,希望能够对大家有所帮助。