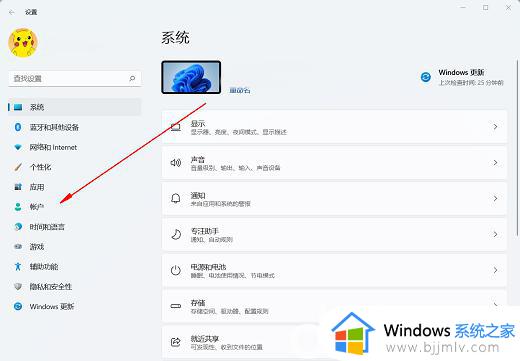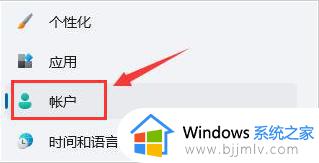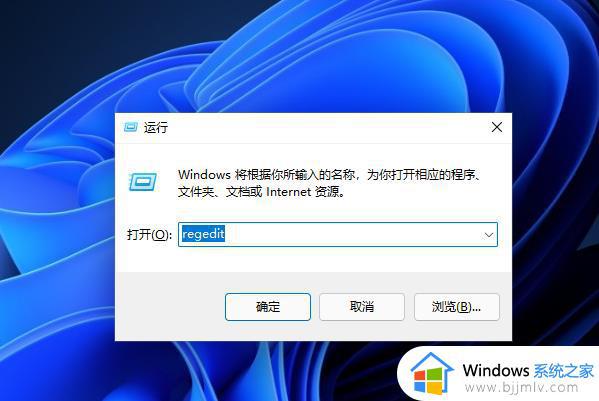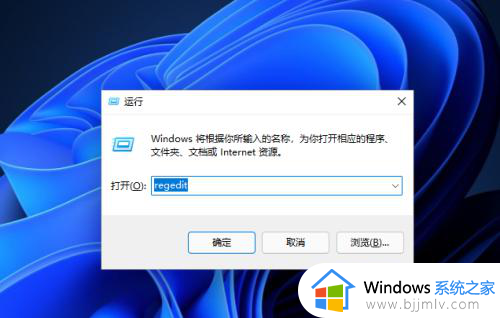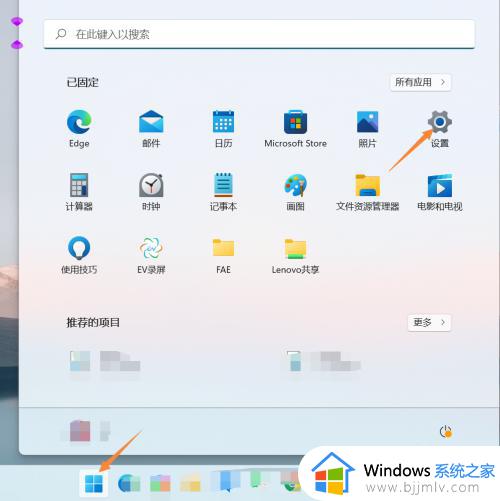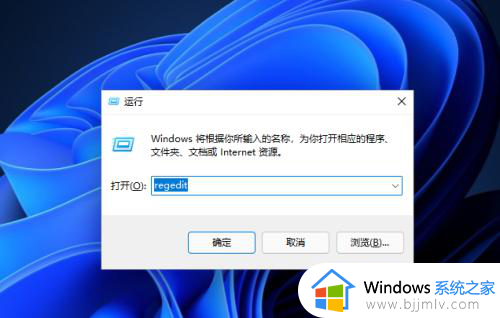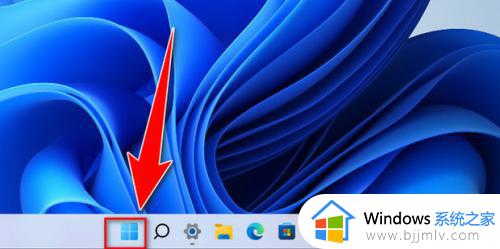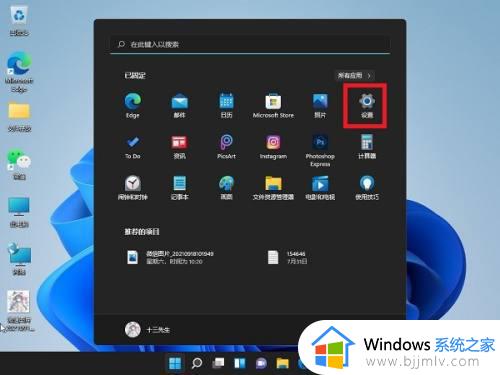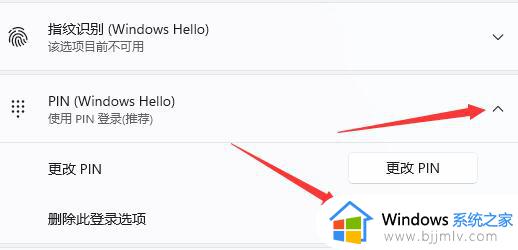win11不能删除pin登录怎么办 win11登录无法删除pin如何解决
对于一些新入手的win11电脑,很多用户都会选择设置开机pin码登录来保护个人隐私安全,可是当用户使用win11电脑时间久了之后,想要将开机登录pin码删除时却总是无法删除成功,对此win11不能删除pin登录怎么办呢?下面小编就给大家讲解一下win11登录无法删除pin如何解决,一起来看看吧。
具体方法:
方法一
1、首先按下键盘上的【win+i】打开设置菜单。
2、点开左侧栏“帐户”。
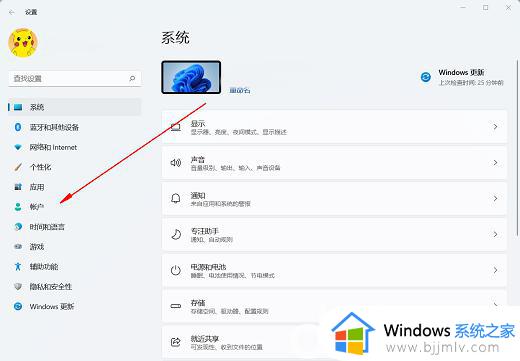
3、开启右侧的“登录选项”。
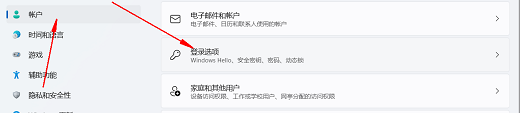
4、寻找别的设置下的“提升安全性”选项,如下图所示。
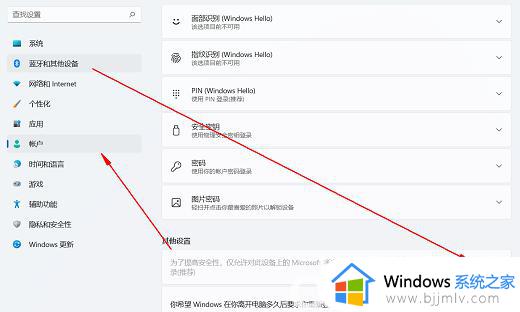
5、将右侧的开关“关闭”。
6、重启电脑上,就可以“删除”pin码了。
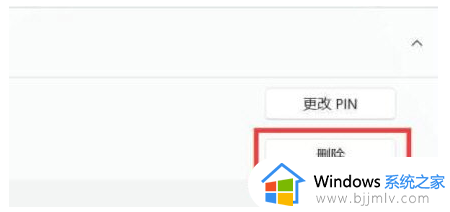
方法二
1、首先进入系统,按win+r打开运行,并输入regedit进入注册表。
2、进入注册表后,找到对应文HKEY_LOCAL_MACHINESOFTWAREMicrosoftWindows NTCurrentVersionPasswordLessDevice。
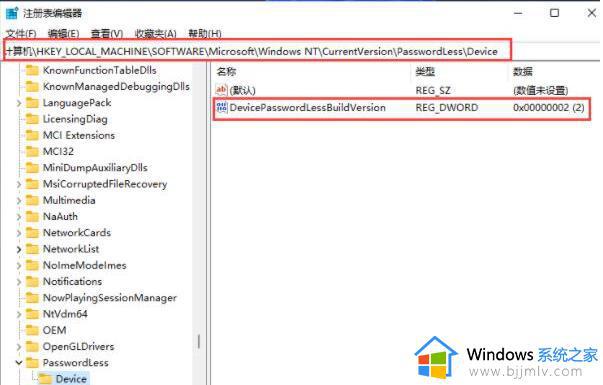
3、将DevicePasswordLessBuildVersion的原值2改为0;如图所示:
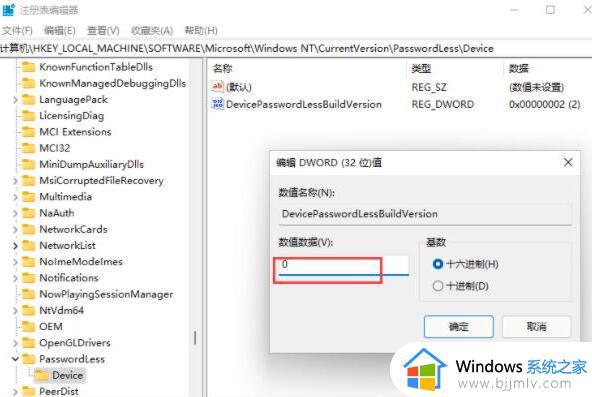
4、设置完成后关闭注册表,再次win+r打开运行框,输入control userpasswords2;如图所示:
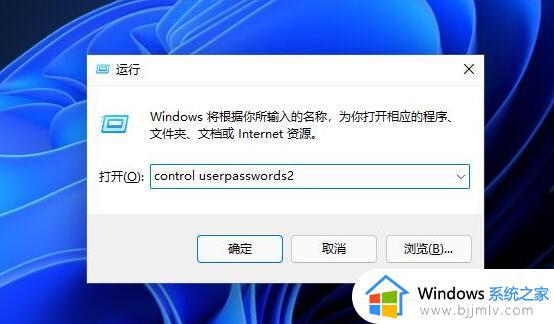
5、进入后,将图示的勾选取消;如图所示:
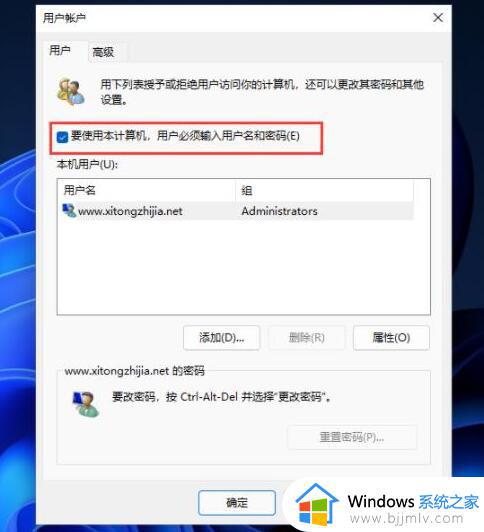
6、取消后点击应用,然后输入当前的账号的PIN码,再点击确定,下次开机系统就会自动登陆了;如图所示:
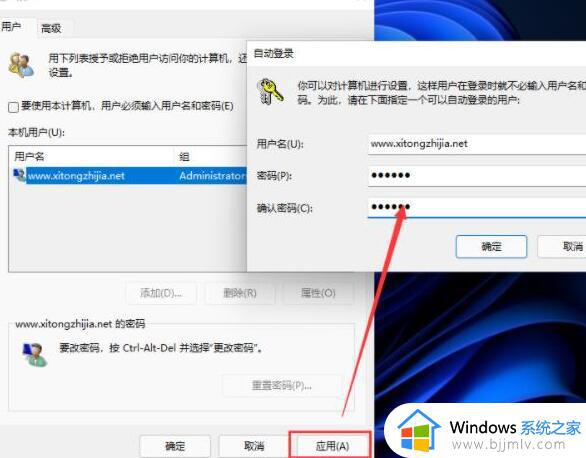
上述就是小编给大家介绍的win11登录无法删除pin如何解决所有步骤了,如果你电脑有出现类似的情况,那么就可以根据小编的操作来进行解决,非常的简单快速,一步到位。