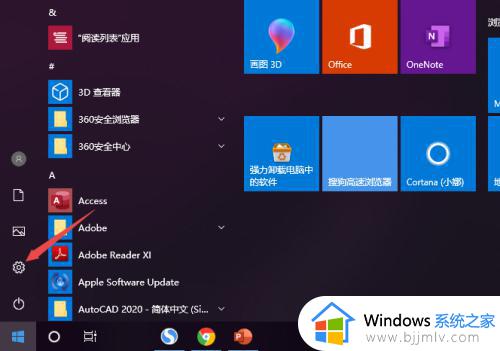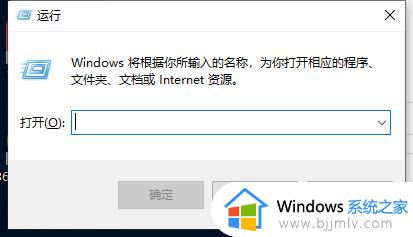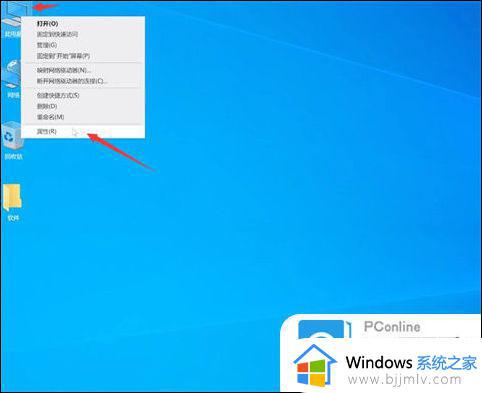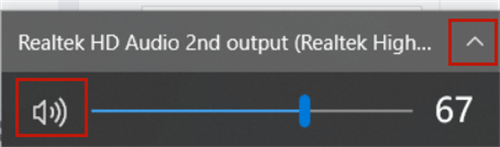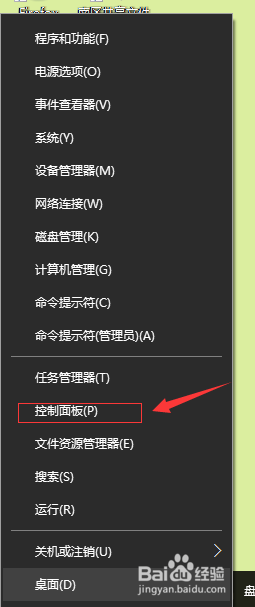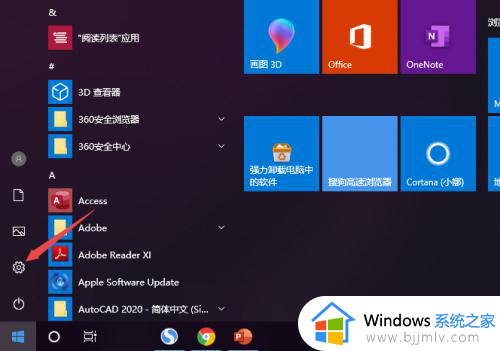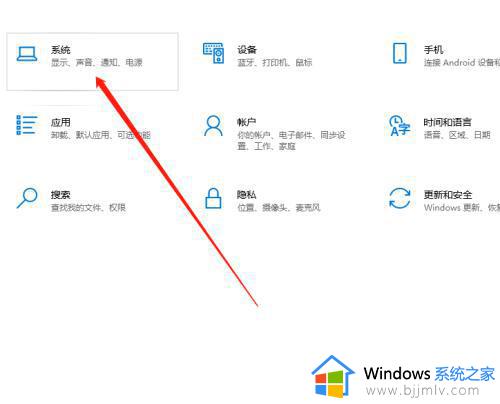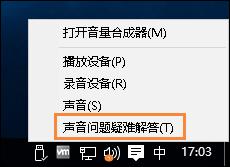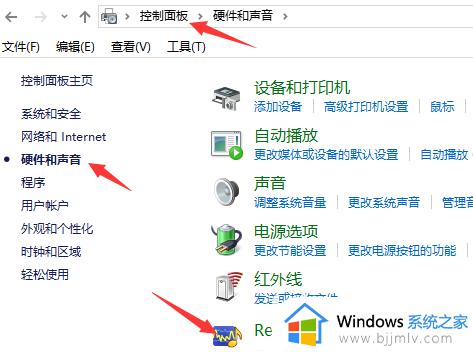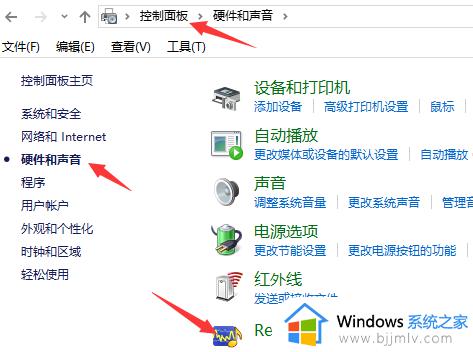上古卷轴5重制版win10没声音怎么办 win10上古卷轴5无声音的解决方法
通常我们在win10电脑上玩游戏时,总是会将游戏声音设置外放或者通过耳机输出,以此来提高玩家的游戏体验,然而近日有用户的win10系统在运行上古卷轴5重制版游戏时却总是没有声音,对此上古卷轴5重制版win10没声音怎么办呢?今天就来教大家win10上古卷轴5无声音的解决方法。
具体方法如下:
1、在我们确定游戏内声音开启的前提下跟着小编的脚步走,首先我们在自己的电脑桌面下方一排工具栏中找到扬声器按键。

2、找到后点击打开,如果我们玩游戏局内音效都打开时,那么就是因为电脑本身的扬声器声音太小,所以我们调节即可。
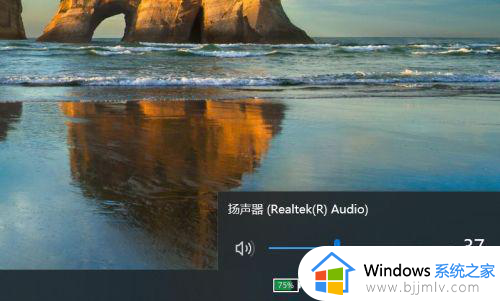
3、或者在电脑开始中打开,在其中找到设置图标,然后打开,在设置中我们可以看到有系统,个性化,设备等等,我们选择系统打开。
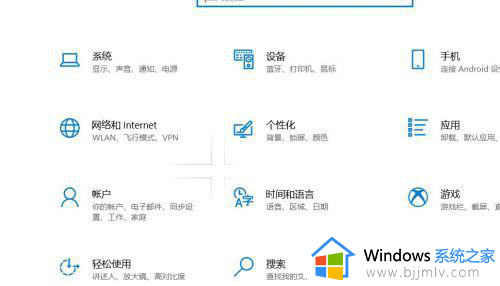
4、在系统中,我们可以看到有声音调节,系统中的声音调节一般都在靠前位置。找到声音调节后,点击进行调节扬声器的声音大小即可,
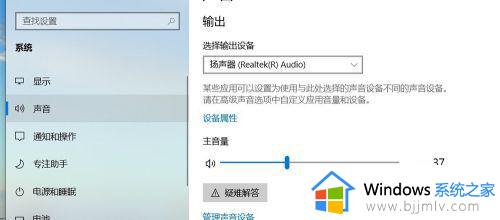
5、在系统的声音调节的下方,还可以找到应用音量和设备首选项,在其中进行调节主声音和其他所有声音的修改调整。
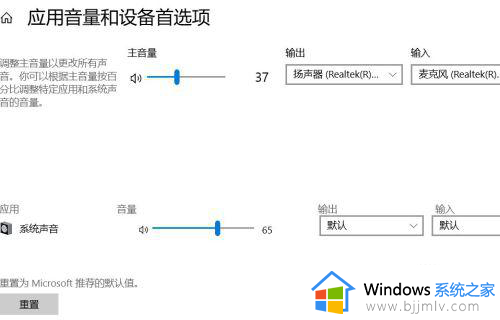
以上就是小编带来的win10上古卷轴5无声音的解决方法了,有遇到这种情况的用户可以按照小编的方法来进行解决,希望本文能够对大家有所帮助。