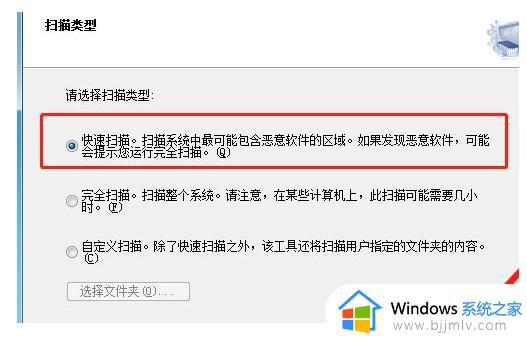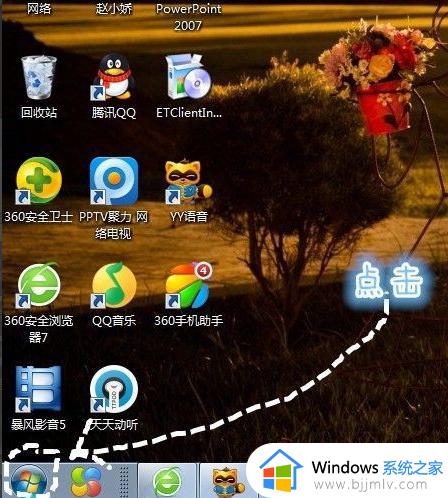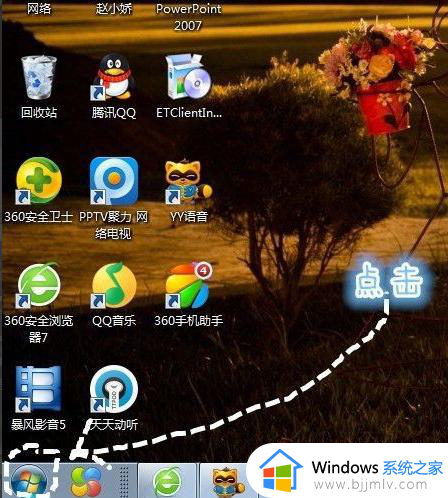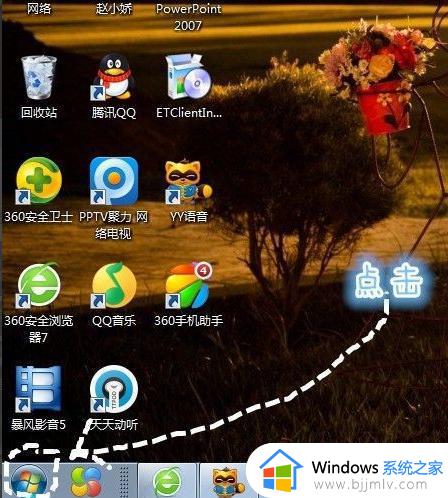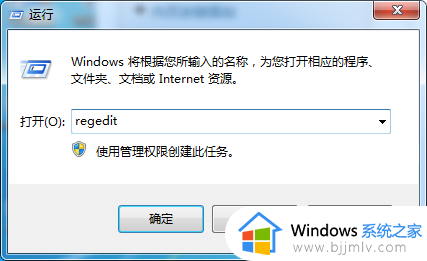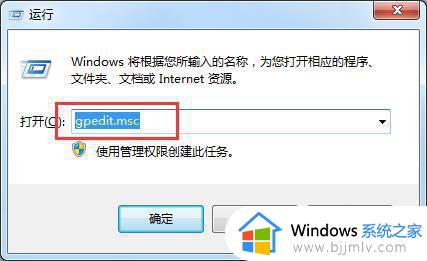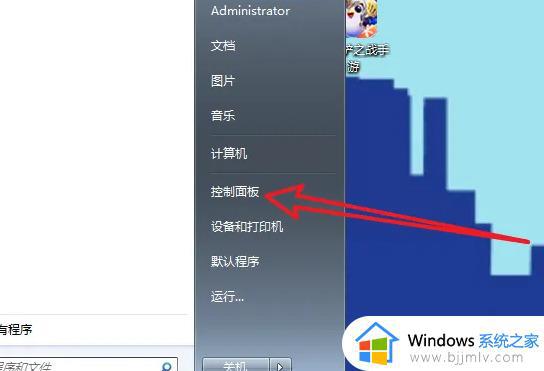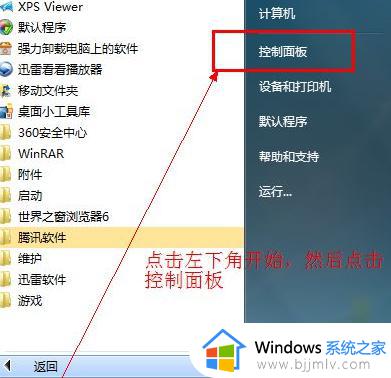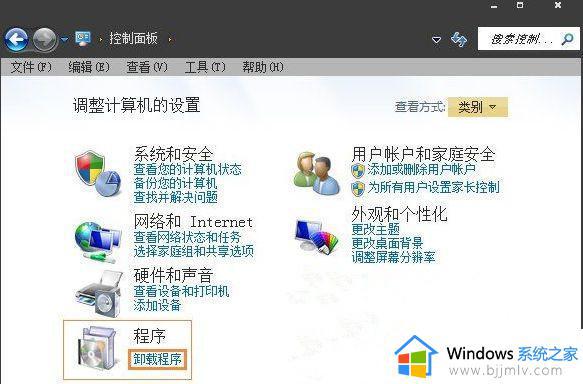win7如何强制卸载流氓软件 win7怎么删除流氓软件
更新时间:2023-02-19 10:56:00作者:runxin
我们在日常操作win7电脑的过程中,进入系统桌面时也偶尔能够看到一些流氓软件自动安装的情况,而当用户想要将win7电脑桌面上的流氓软件删除之后,隔一会又会显示出来,对此win7如何强制卸载流氓软件呢?接下来小编就给大家带来win7删除流氓软件详细步骤。
具体方法:
1、首先我们打开win7桌面的开始菜单。
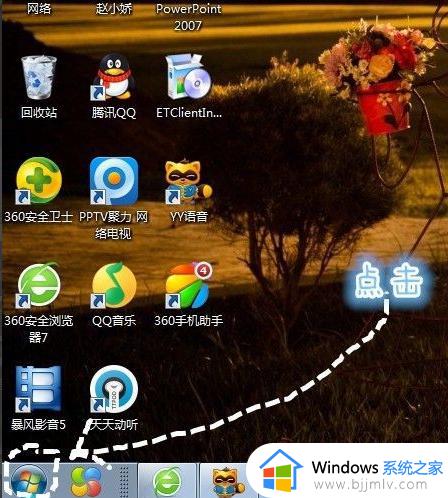
2、进入到页面,我们打开”控制面板“选项。

3、找到控制面板下方的”程序“,单击”卸载程序“。
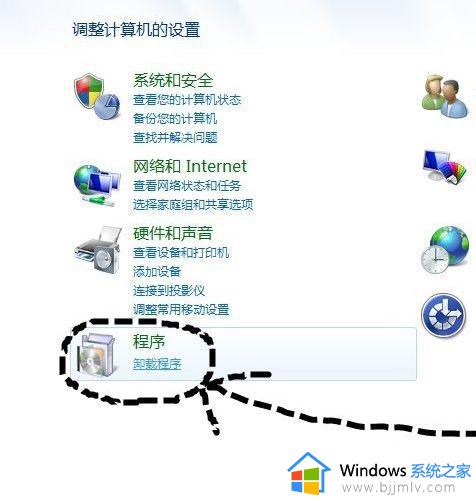
4、我们找到下载的垃圾应用,右键点击找到”卸载“选项,单击即可。

5、进入卸载程序,按照提示操作,一定要卸载程序,有些流氓软件会出现很多选项,比如安装最新版本等,不要理那些,找到卸载单击确认就行。
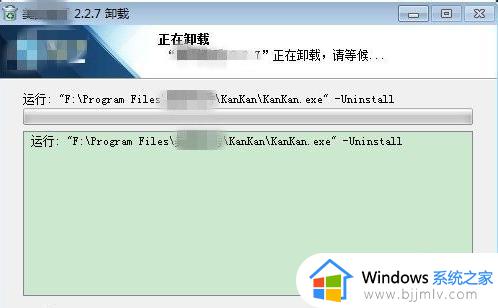
以上就是小编给大家讲解的win7删除流氓软件详细步骤了,还有不清楚的用户就可以参考一下小编的步骤进行操作,希望能够对大家有所帮助。