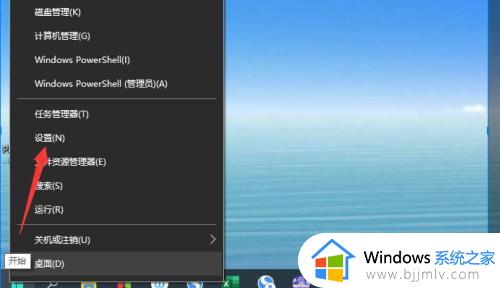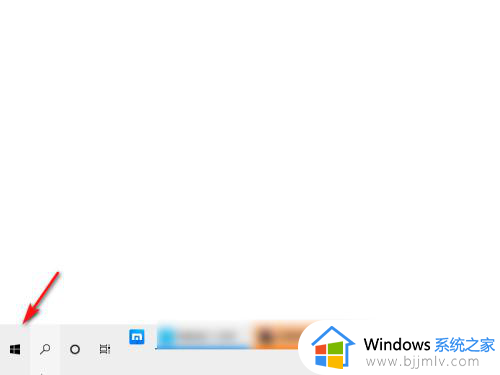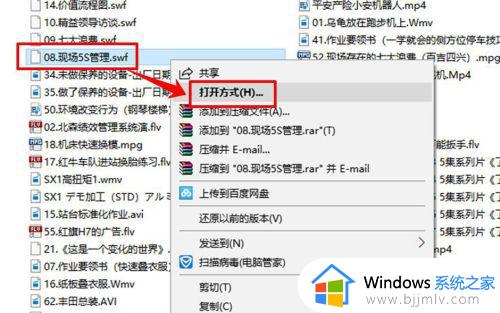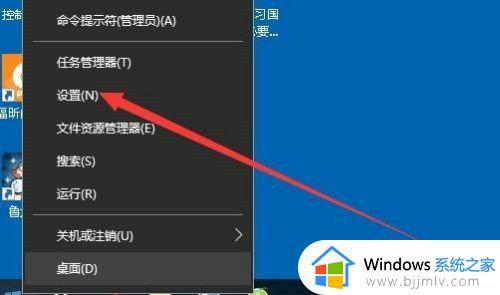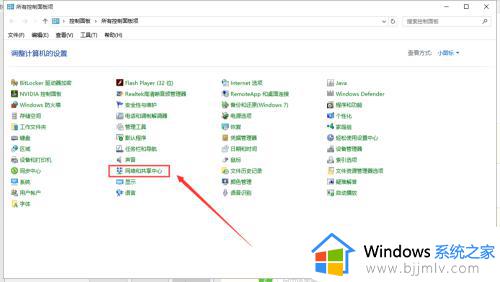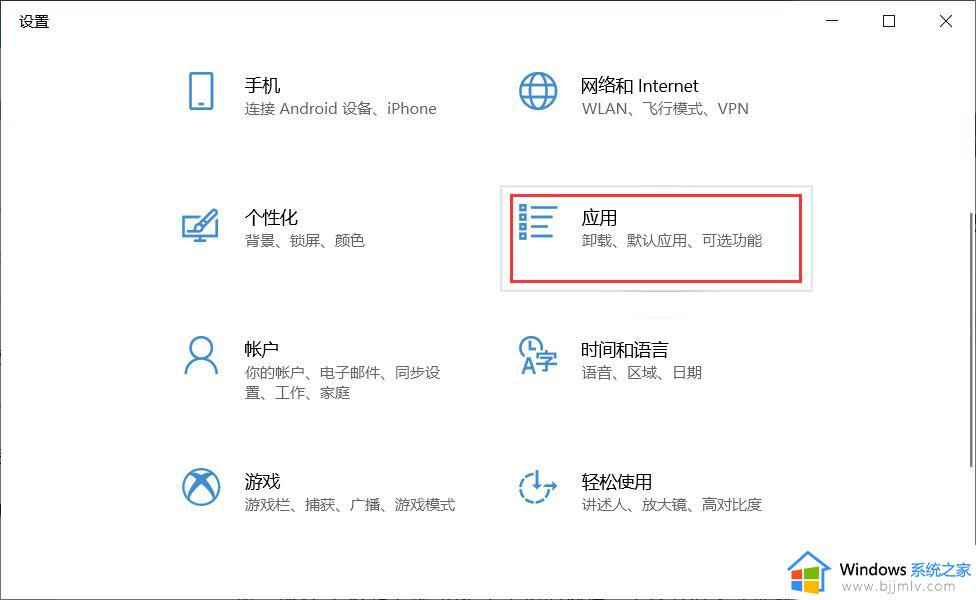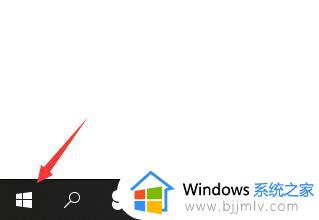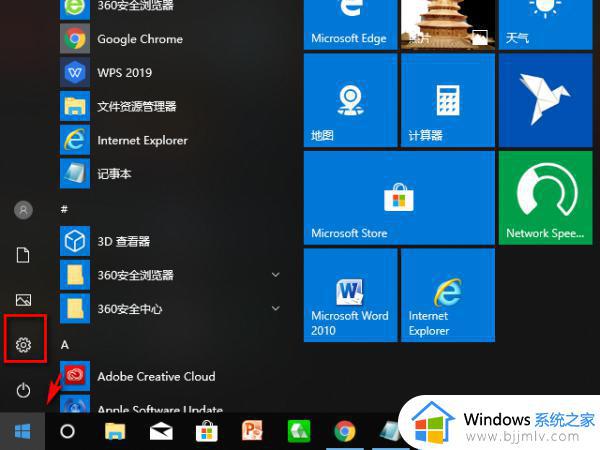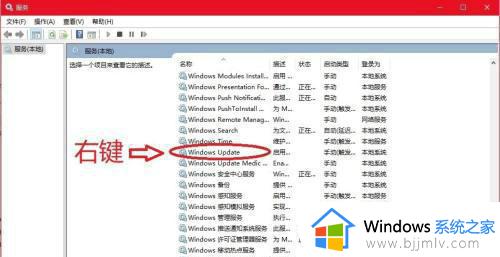win10怎么设置默认视频播放器 win10如何修改默认视频播放器
更新时间:2024-05-09 10:57:17作者:runxin
有时候,在win10电脑里想要浏览某些视频文件时,就可以通过微软系统自带视频播放器来打开,当然在win10系统安装有多款视频播放器的情况下,不妨设置默认视频播放器来帮助用户快速打开文件,那么win10怎么设置默认视频播放器呢?今天就给大家带来win10如何修改默认视频播放器完整步骤。
具体方法如下:
1、点击桌面左下角“开始”——“设置”,打开“Windows设置”。
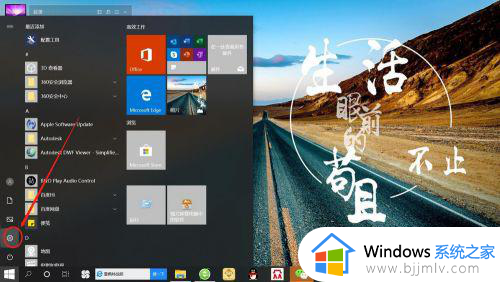
2、在“Windows设置”页面,点击“应用”,打开“应用设置”。
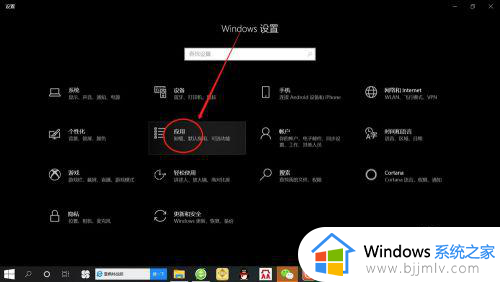
3、在“应用设置”页面,点击“默认应用”,进入“默认应用设置”。
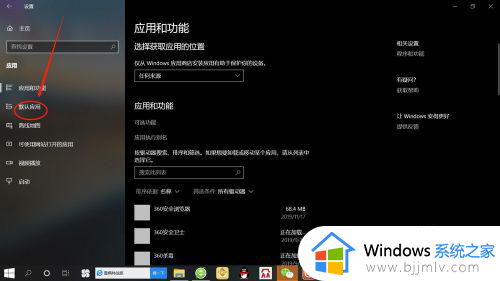
4、在“默认应用设置”页面,点击“视频播放器”下面的应用,然后点击选择应用,即可设置默认视频播放器。
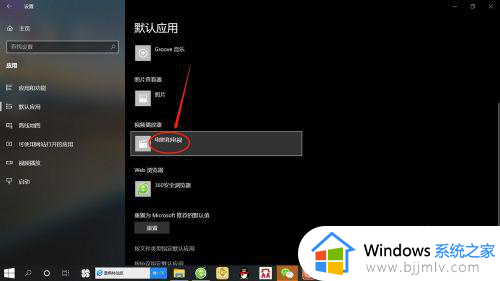
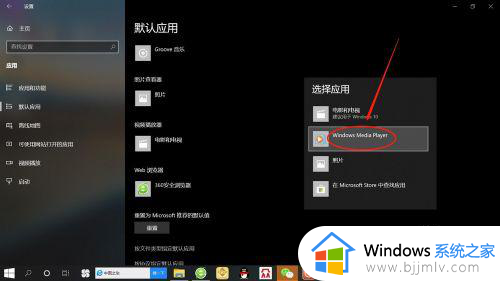
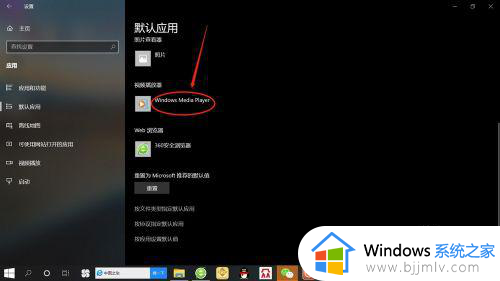
5、设置完毕后,双击视频文件,即可以设置的默认视频播放器播放“视频”,如下图所示。
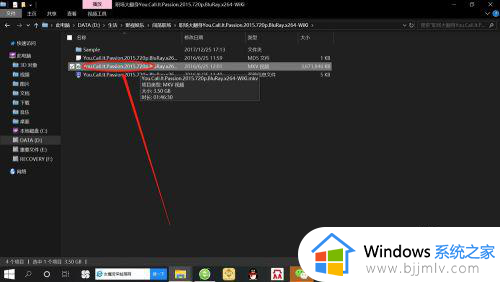
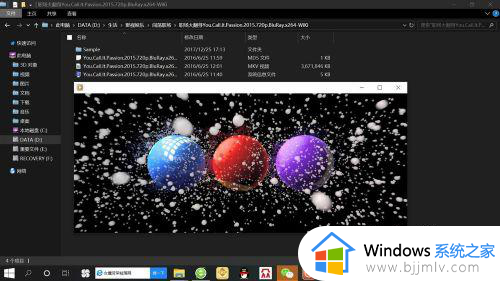
综上所述就是小编教大家的win10如何修改默认视频播放器完整步骤了,有遇到过相同问题的用户就可以根据小编的步骤进行操作了,希望能够对大家有所帮助。