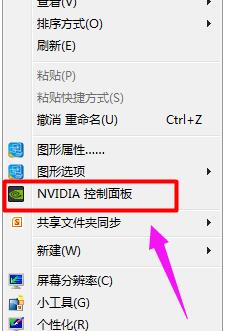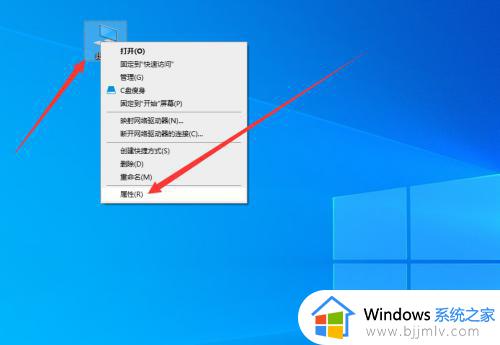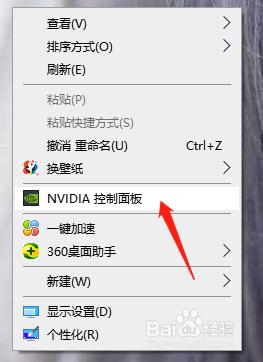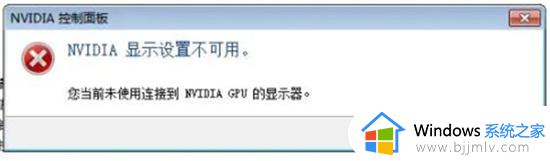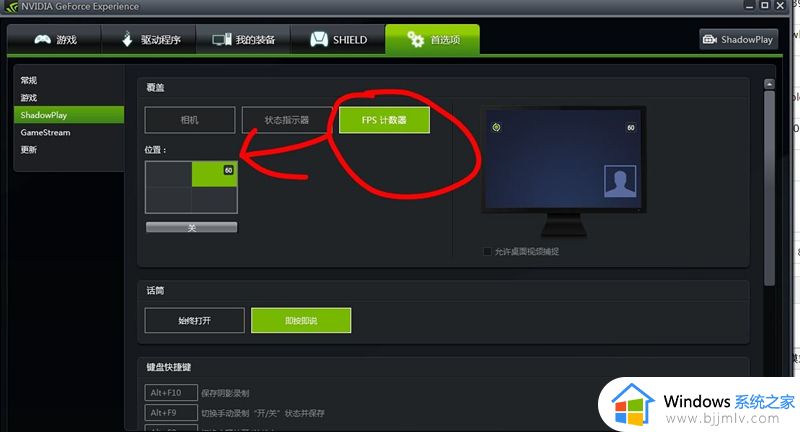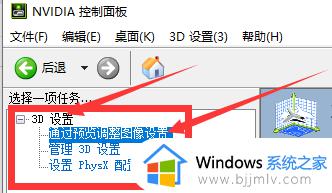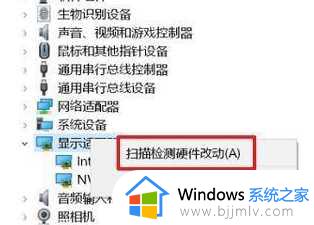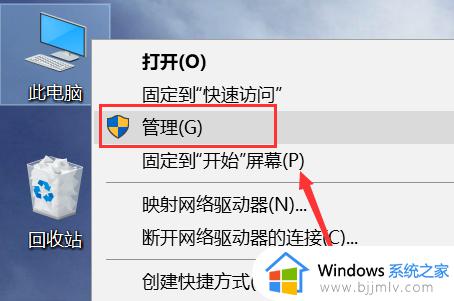英伟达控制面板怎么设置独显模式 如何打开nvidia的控制面板独显模式
在电脑日常运行的过程中,由于显卡消耗较低,因此也不会采用独显模式来消耗性能,不过当用户在电脑上运行大型游戏时,我们可以通过nvidia的控制面板来将显卡调整到独显模式来运行,从而提高游戏的画面流畅,可是英伟达控制面板怎么设置独显模式呢?以下就是关于打开nvidia的控制面板独显模式设置步骤。
具体方法:
1、打开电脑,在桌面右下角工具栏找到“NVIDIA设置”图标,它可能在隐藏工具栏外面,也可能被折叠隐藏在工具栏,找到后单击它,弹出NVIDIA设置面板。
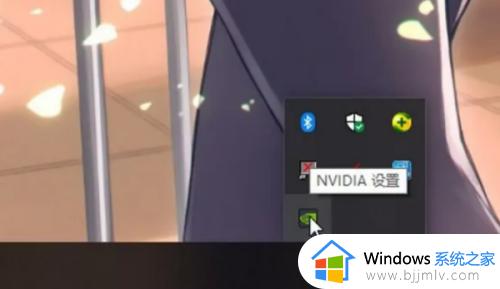
2、在弹出的NVIDIA设置面板左侧选项栏选择“管理3D设置”选项。
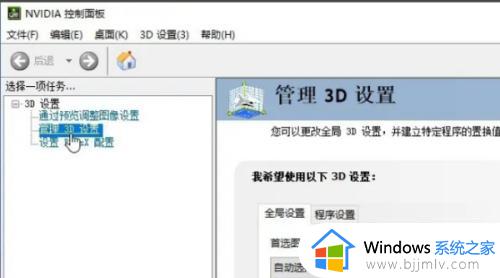
3、在右侧选择“程序设置”选项卡,进入具体设置界面。
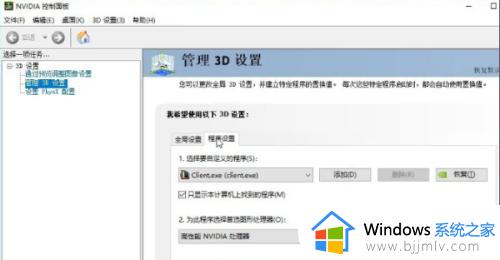
4、选择要自定义的程序,可以第一个折叠选项按钮里面找到想要设置独立显卡运行的程序,也可以单击后面“添加”按钮,弹出“添加”对话框,手动添加想要设置的程序。
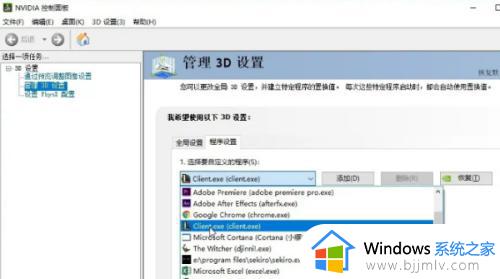
5、选择好自定义程序后,在第二个选项“为此程序选择首选图形处理器”下的折叠选择按钮中选择“高性能NVIDIA处理器”。
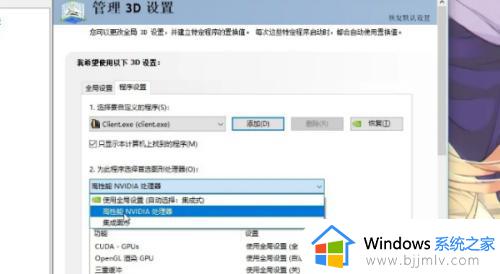
6、设置后以上这些后单击右下方“应用”按钮,应用设置,到此完成所有操作,这样一来,电脑在运行你选择的程序的时候就会优先使用独立显卡了。
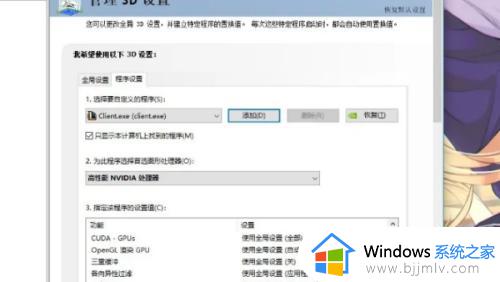
以上就是小编告诉大家的打开nvidia的控制面板独显模式设置步骤了,有遇到过相同问题的用户就可以根据小编的步骤进行操作了,希望能够对大家有所帮助。