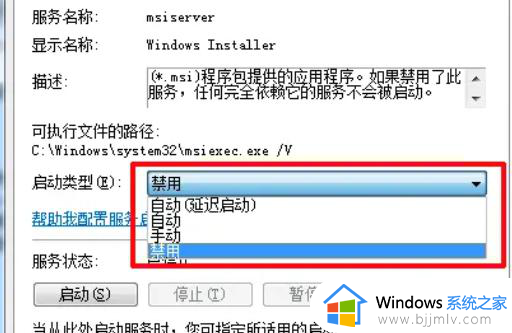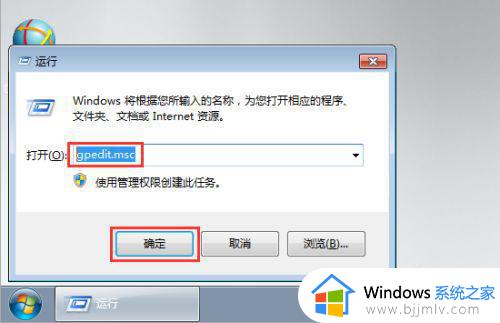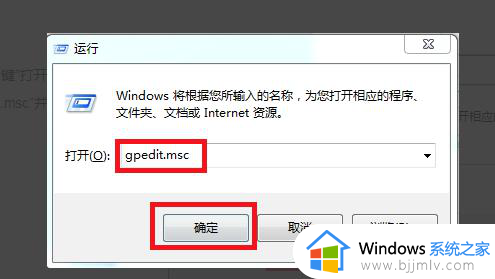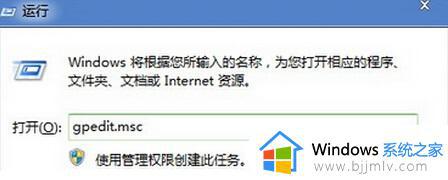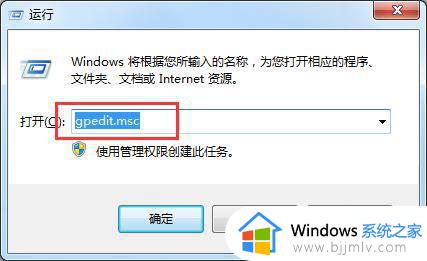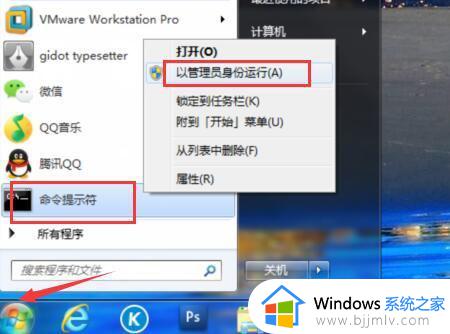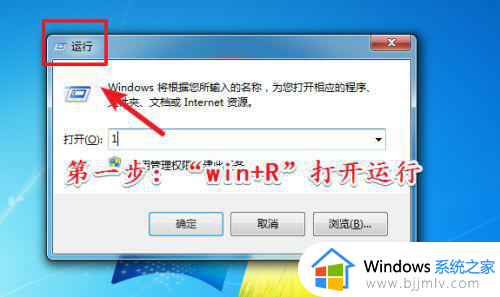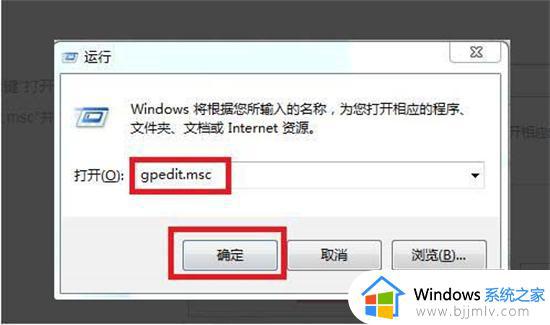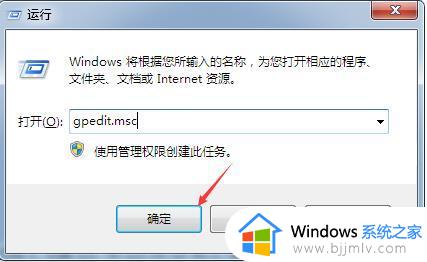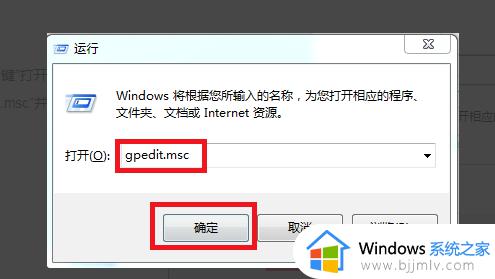win7系统怎么阻止自动安装软件 win7如何禁止电脑自动安装软件
不知道我们小伙伴在使用win7操作系统的时候有没有遇到过这种情况呢,我们的win7电脑总是莫名的安装一些软件,很多小伙伴在使用win7的时候都遇到这种情况,但是却不知道怎么解决,那么win7系统怎么阻止自动安装软件呢?接下来小编就带着大家一起来看看win7如何禁止电脑自动安装软件。
具体方法:
1、在电脑桌面使用快捷键win键+r唤出运行窗口,在搜索框中输入services.msc,然后点击回车键登入。
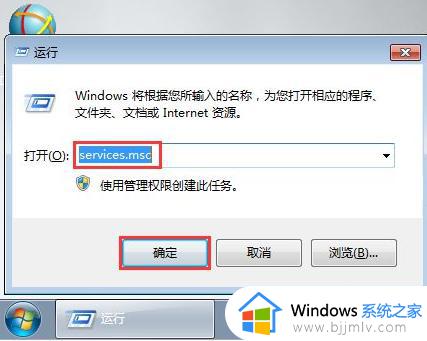
2、在打开的服务窗口中首先找到Application Identity服务,然后双击打开。
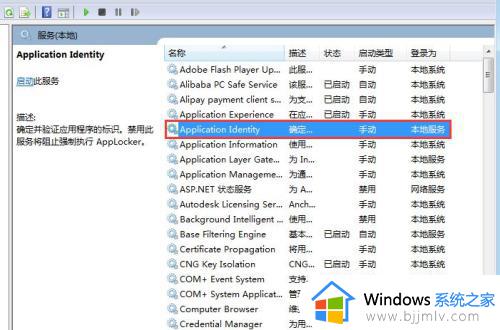
3、在打开的窗口下方找到启动类型,然后在下拉的菜单中选中自动,在下方点击启动,最后点击确定即可
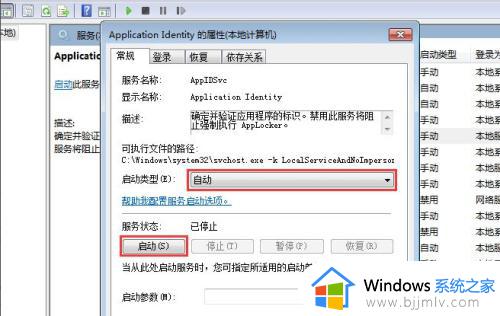
4返回电脑桌面,再次使用快捷键win键+R唤出运行窗口,在搜索框中输入gpedit.msc,然后点击回车键。
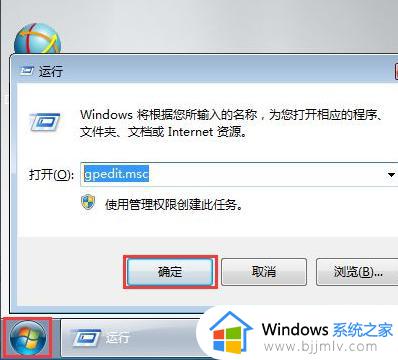
5、在打开的本地组策略编辑器中依次点击展开计算机配置—管理模板—windows组件,在其下找到并选中windows installer。
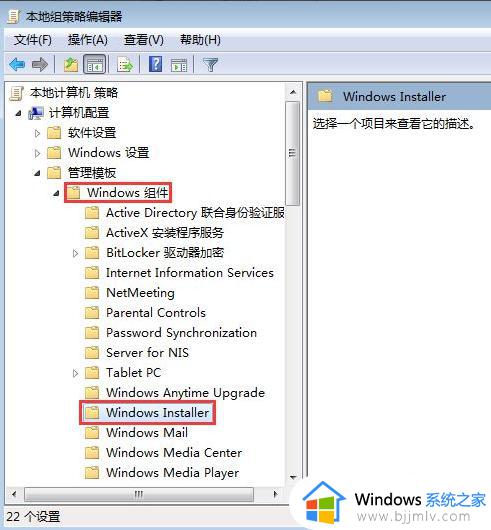
6、在右侧窗口中首先找到禁用Windows Installer,然后双击打开。
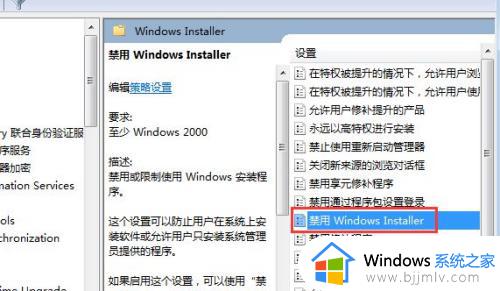
7、在打开的窗口中勾选已启用,然后在下方禁用Windows Installer中选中始终禁用,最后点击确定
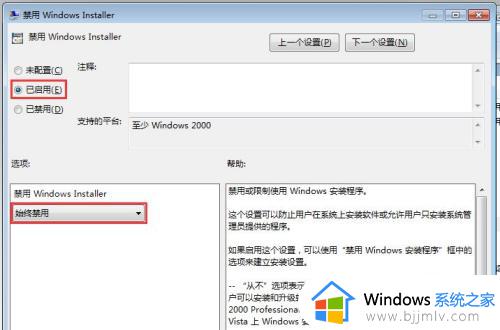
8、在右侧窗口中再次找到禁止用户安装,然后双击打开。
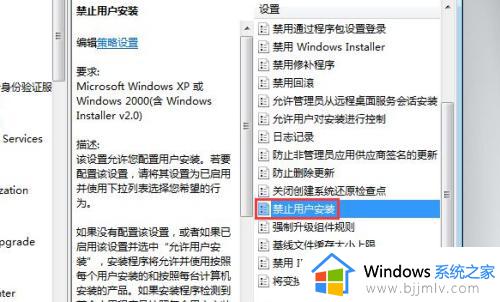
9、在打开的窗口中勾选已启用,然后在下方用户安装行为中选中隐藏用户安装,最后点击确定
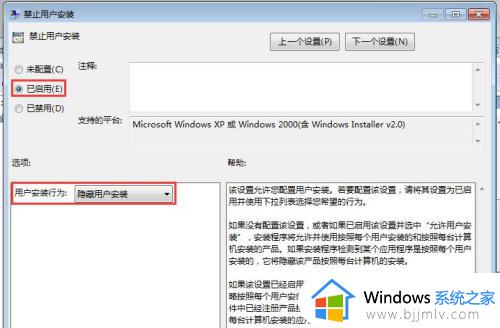
以上全部内容就是小编带给大家的win7禁止电脑自动安装软件方法详细内容分享啦,使用win7电脑的小伙伴如果也遇到上述的情况的话就跟着小编一起解决。