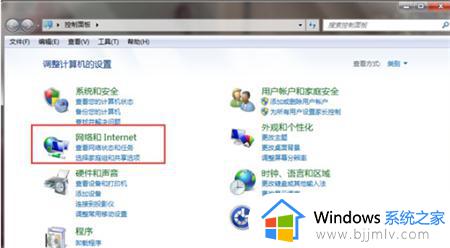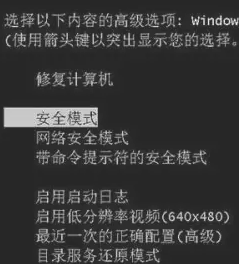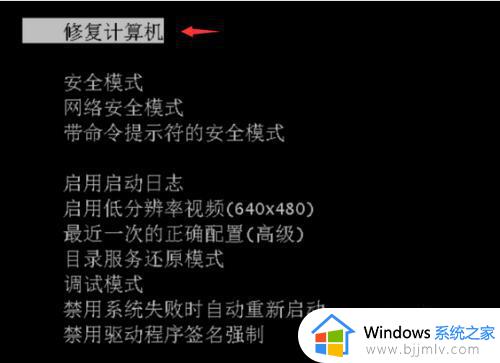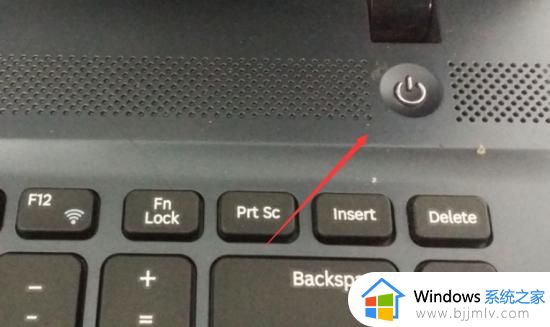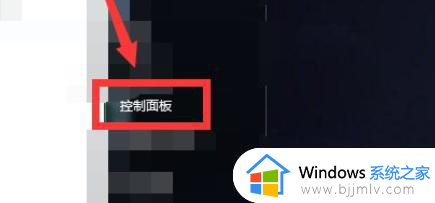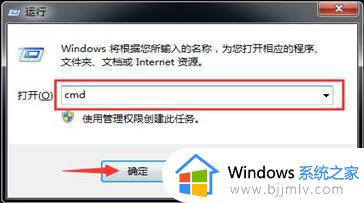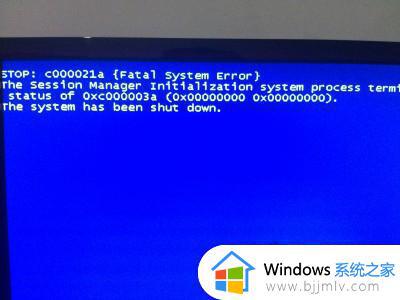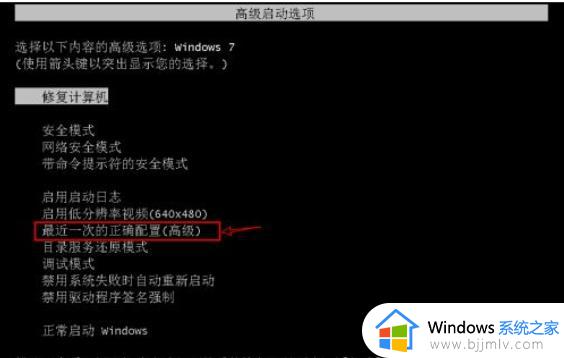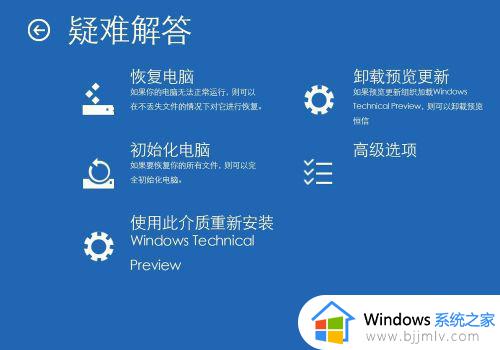win70xc000014c修复不重装步骤 win7如何修复0xc000014c
我们小伙伴在日常使用win7电脑的时候难免会遇到一些电脑问题,最近就有小伙伴反馈说自己在使用win7电脑的时候出现了0xc000014c的系统错误代码,不知道要怎么解决,那么win7如何修复0xc000014c呢?接下来小编就带着大家一起来看看win70xc000014c修复不重装步骤,希望可以帮助到你。
具体方法:
方法一、系统错误代码0xc000014c修复不重装的解决方法
1.首先我们可以开机时强制关闭电脑,连续操作3次,等待Win10自动引导至“高级启动”页面,进入页面后我们点击“疑难解答”。
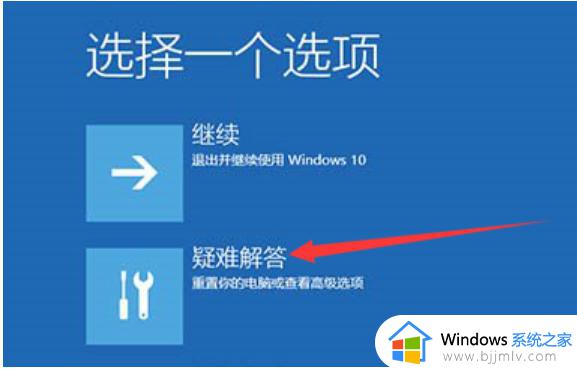
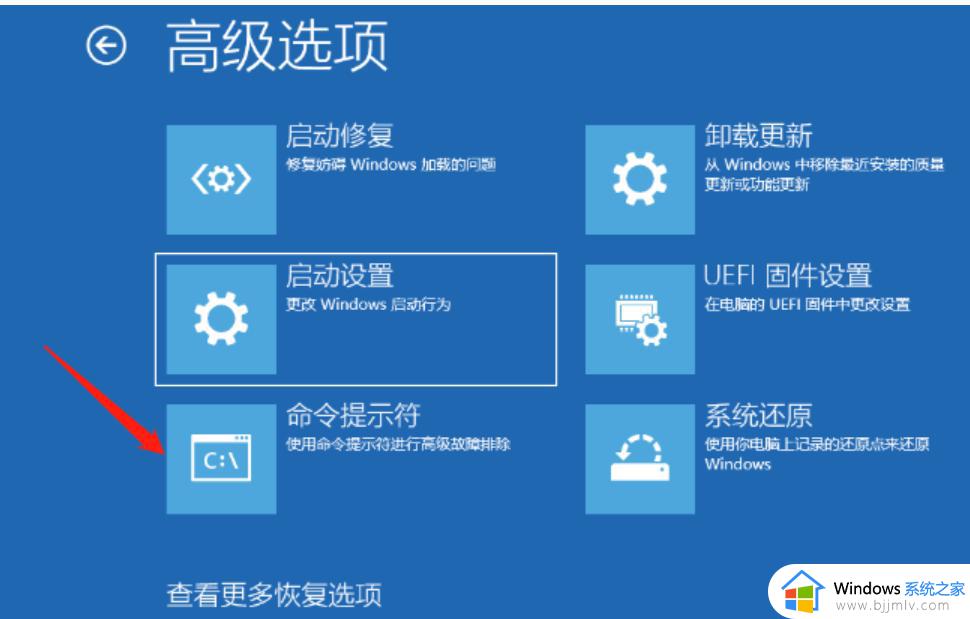
3.打开命令提示符的窗口后,我们输入命令“ bootrec /fixmbr ”,“ bootre /fixboot ”,“ bootrec /scanos ”,“bootrec /rebuild”,在每个命令输入完后按Enter,允许命令执行。
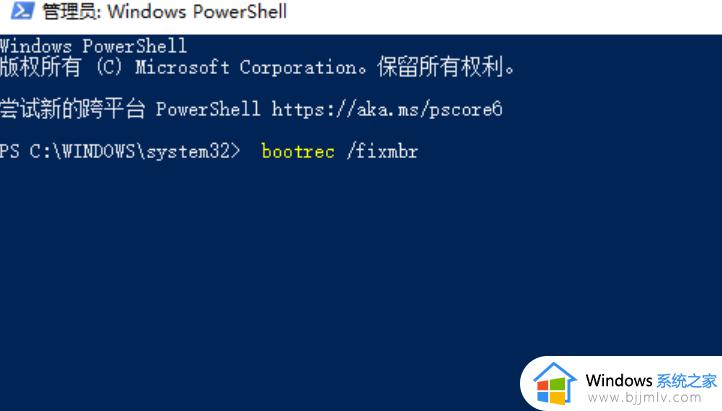
4.等待命令都运行完成后,我们再次输入命令”chkdsk C: /f /x /r “按Enter,内置磁盘检查实用程序将自动开始运行。
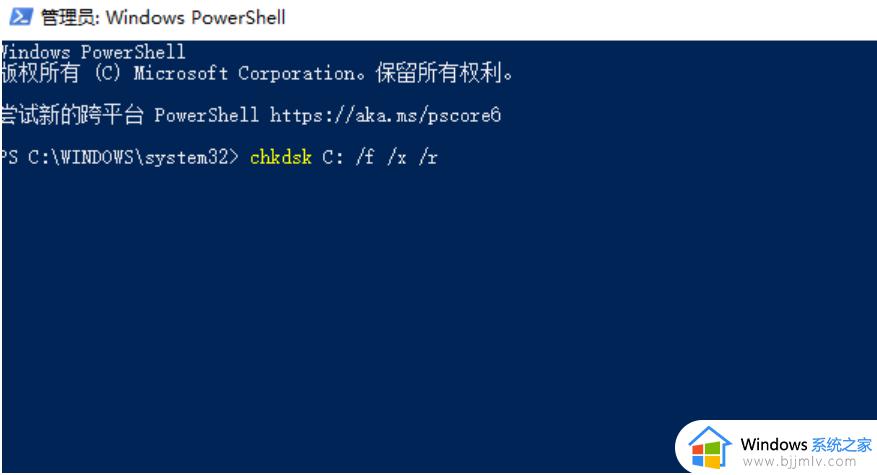
1.首先我们可以开机时强制关闭电脑,连续操作3次,等待Win10自动引导至“高级启动”页面,进入页面后我们点击“疑难解答”。
3.打开命令提示符的窗口后,我们输入命令“ bootrec /fixmbr ”,“ bootre /fixboot ”,“ bootrec /scanos ”,“bootrec /rebuild”,在每个命令输入完后按Enter,允许命令执行。
4.等待命令都运行完成后,我们再次输入命令”chkdsk C: /f /x /r “按Enter,内置磁盘检查实用程序将自动开始运行。
以上全部内容就是小编带给大家的win70xc000014c修复不重装步骤详细内容分享啦,伙伴们如果你们有需要的话可以参照小编的内容,希望本文可以帮助到你。