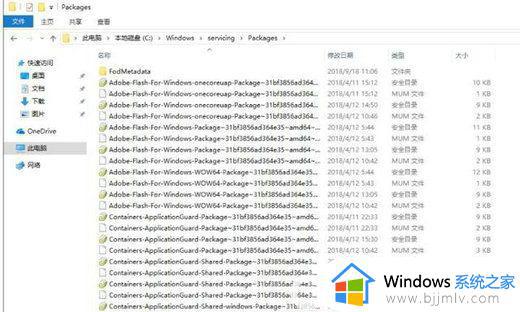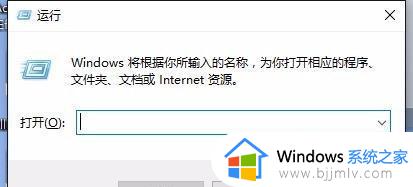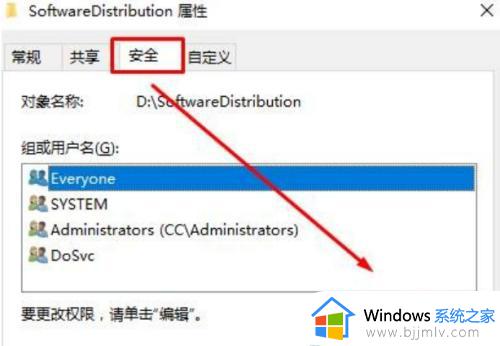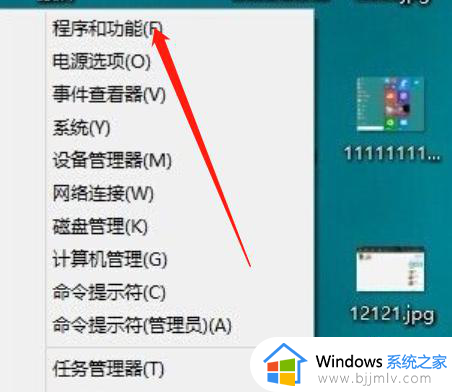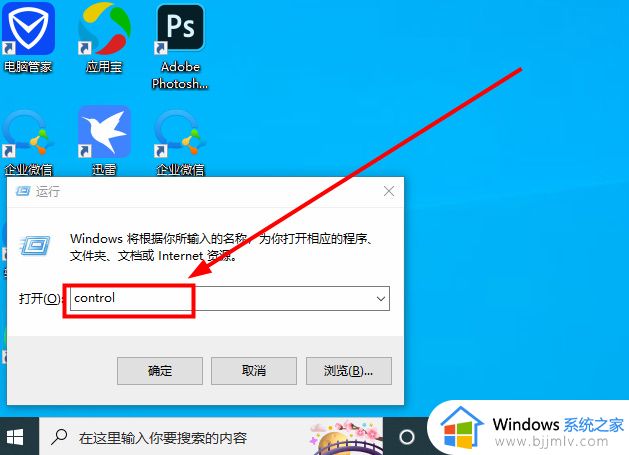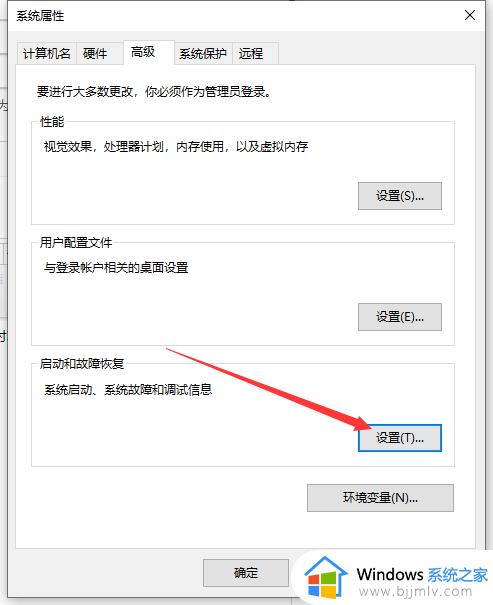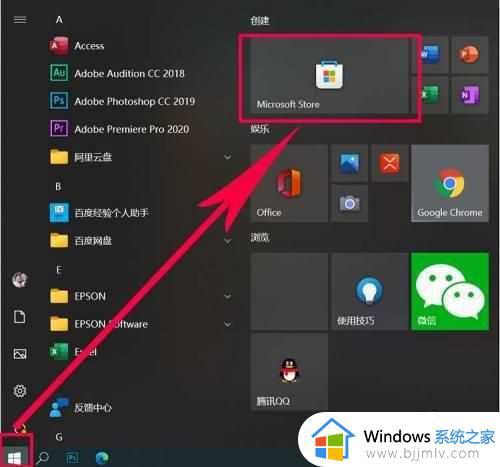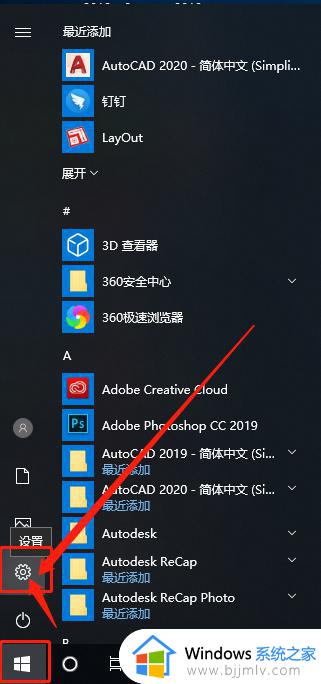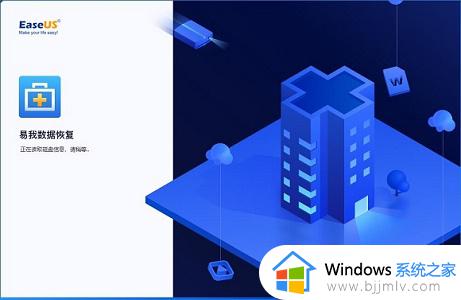win10软件卸载后重启又恢复怎么办 win10卸载的软件重启又自动恢复了解决方法
由于网上下载的win10系统文件内置有多种软件,因此用户可以依据自身需求来选择对自带软件进行卸载,然而当用户在win10电脑中卸载完软件后,重启进入桌面时却又自动恢复了,对此win10软件卸载后重启又恢复怎么办呢?今天小编就来教大家win10卸载的软件重启又自动恢复了解决方法。
具体方法如下:
方法一:
1、首先我们按“win+R”键打开运行对话框,然后输入“regedit”。
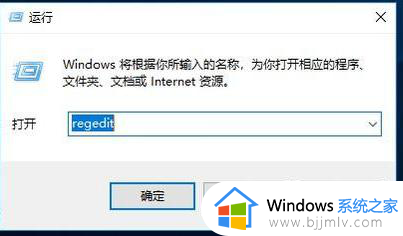
2、进入Windows系统注册表编辑器后在左边栏中依次定位到HKEY_LOCAL_MACHINE\SOFTWARE\Policies\Microsoft\Windows。
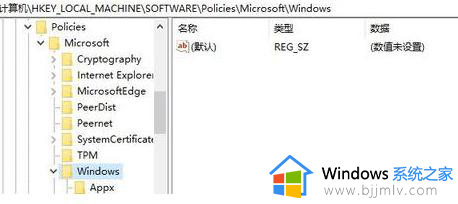
3、在左侧Windows项上单击右键,选择“新建”然后将其重命名为“CloudContent”。在CloudContent的右侧,新建名为DisableWindowsConsumerFeatures的DWORD(32位)或QWORD(64位)值。数值数据设置为1。
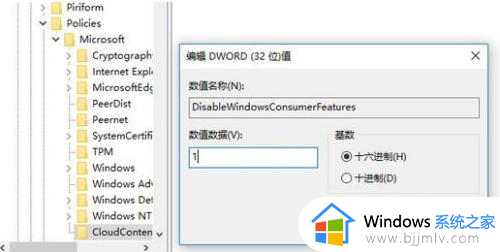
4、至于是32位还是64位需要根据你卸载的软件安装的位置来确定:如果卸载的软件安装在Program Files(x86),选择新建DWORD(32位)
如果卸载的软件安装在Program Files,选择新建QWORD(64位)

5、完成以上操作后你此前已经卸载的软件如果再想要安装的话,除非手动安装,否则再也不会自动安装了。
方法二
1、我们点击桌面【Windows】图标,打开【Windows系统】下的【运行】或者按下键盘【win+r】键。
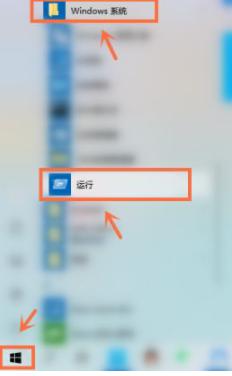
2、接下来,我们在运行窗口中输入【gpedit.msc】点击【确定】。
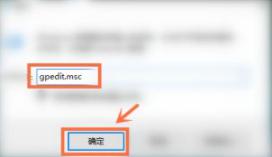
3、下一步,我们点击【管理模板】。
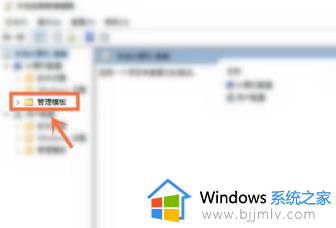
4、其次,我们双击【Windows组件】。
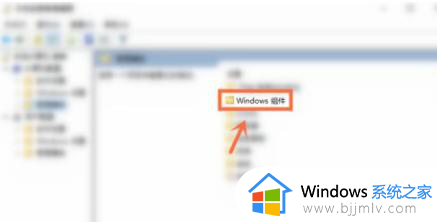
5、之后,我们双击【Windows Installer】。
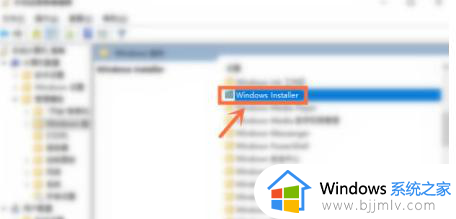
6、进入后,我们点击【禁止用户安装】。
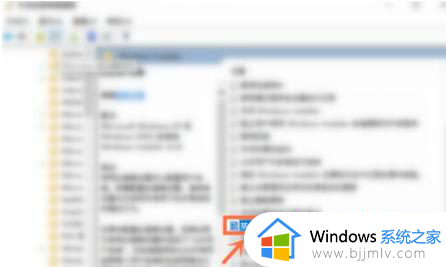
7、最后,我们勾选【已启用】并打开【隐藏用户安装】,然后点击【确定】即可。
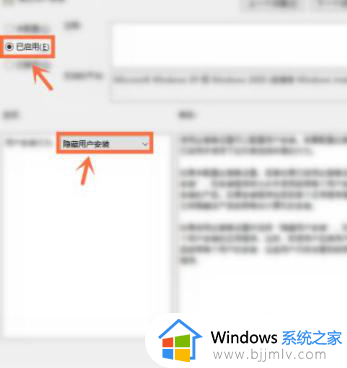
以上就给大家带来的win10卸载的软件重启又自动恢复了解决方法了,如果您也遇到此类问题,可以按照小编讲解的方法来解决,希望这些方法能帮助到大家。