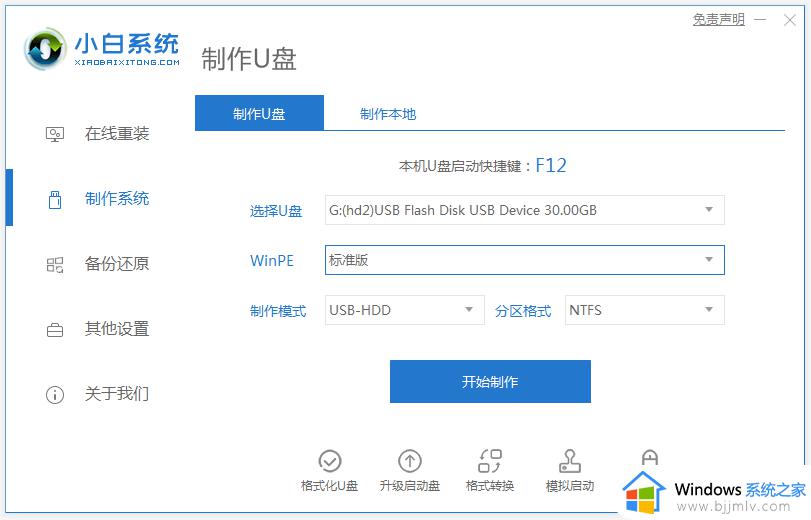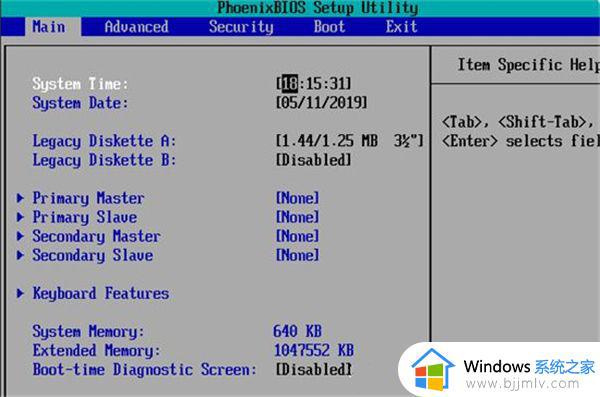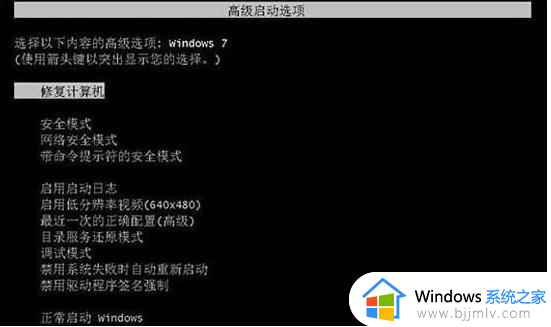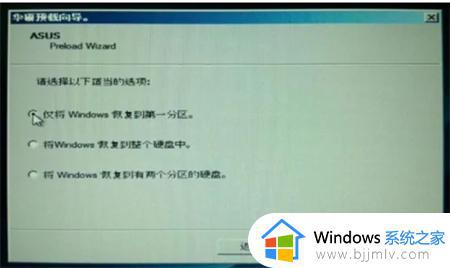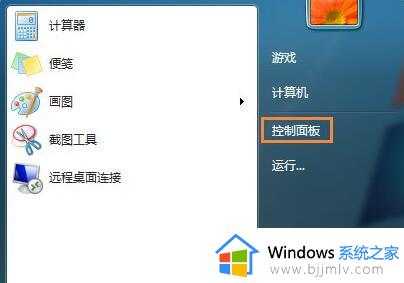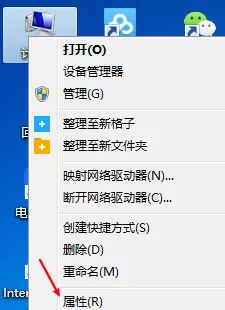win7电脑开不了机怎么重装系统 win7开不了机怎么还原系统
相信我们小伙伴在使用win7操作系统时间久了后,就很容易遇到各种各样的问题,就比如出现因为设置问题导致的电脑蓝屏、黑屏等故障导致开不了机的情况,这个时候我们可以通过重装系统进行解决,但是许多小伙伴都不知道电脑开不了机怎么重装系统,下面小编教给大家win7开不了机怎么还原系统。
具体步骤如下:
1、在一台可以的电脑上下载安装小白一键重装系统工具并打开,插入一个8g以上的空白u盘,选择开始制作。
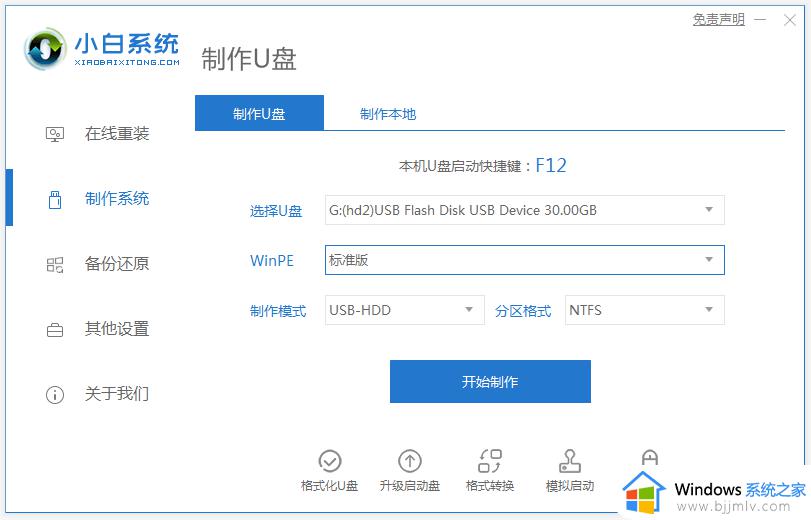
2、选择需要安装的win7系统,点击“开始制作”。
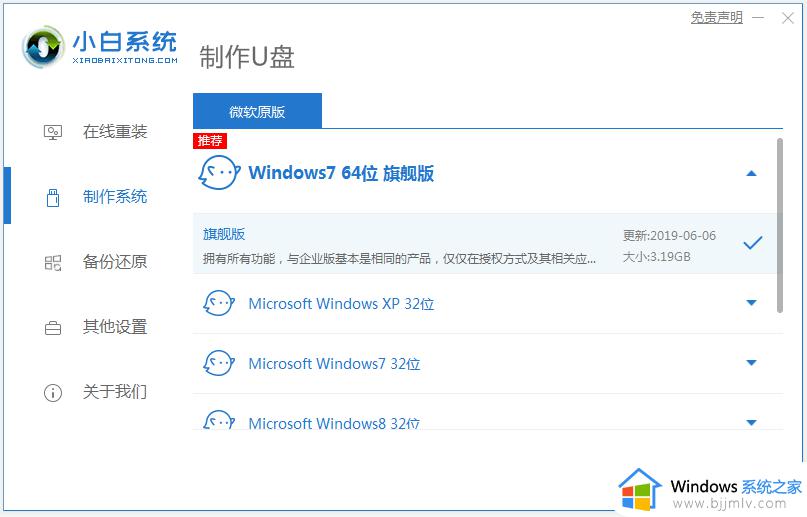
3、等待启动盘制作完成后,浏览需要安装的电脑主板的启动快捷键,然后再拔掉u盘。
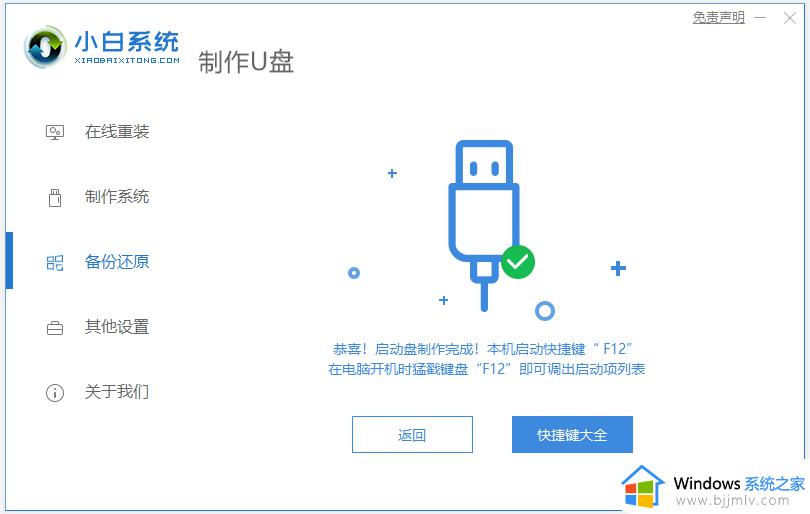
4、u盘启动盘插入需要重装的电脑,并重启电脑快速断续的按启动快捷键进入快速启动界面。选择带USB开头的u盘启动项回车键进入。
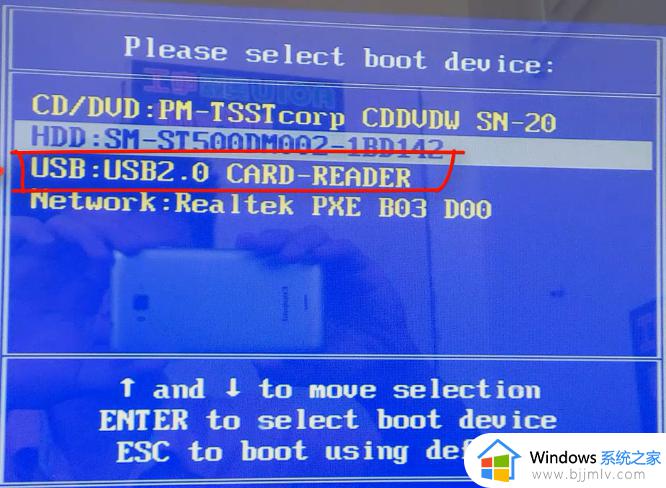
5、选择“启动win10x64PE(2G以上内存)”回车键进入。
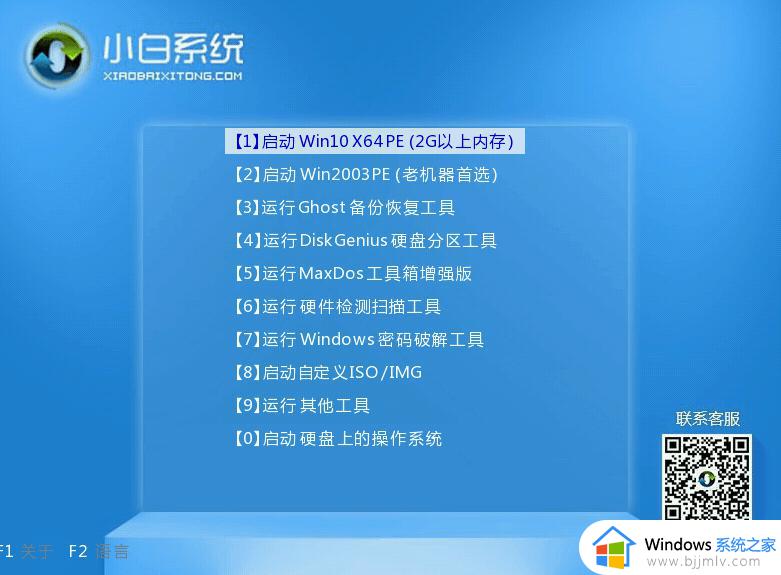
6、pe内,打开小白装机工具选择win7系统执行安装,目标分区选择“C盘”。
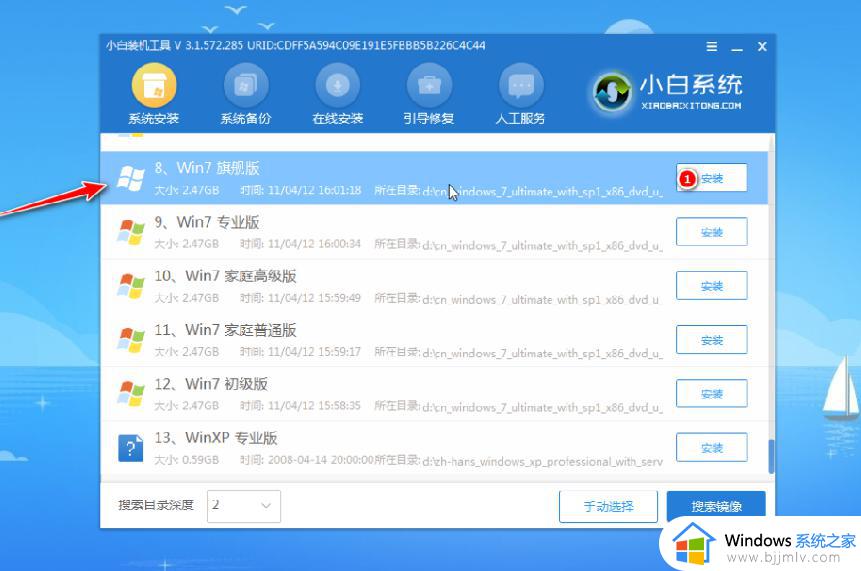
7、等待系统安装完成后,按照提示拔掉u盘重启电脑。
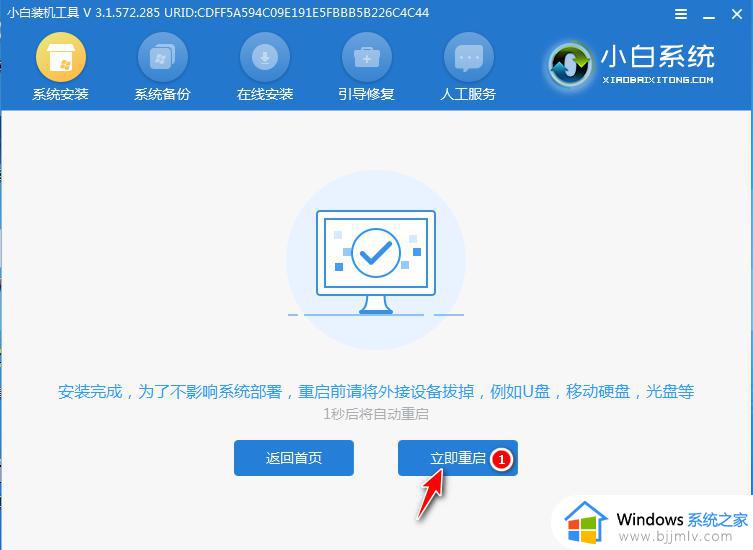
8、等待重启电脑,期间可能重启多次,进入到win7系统界面即表示安装完成。
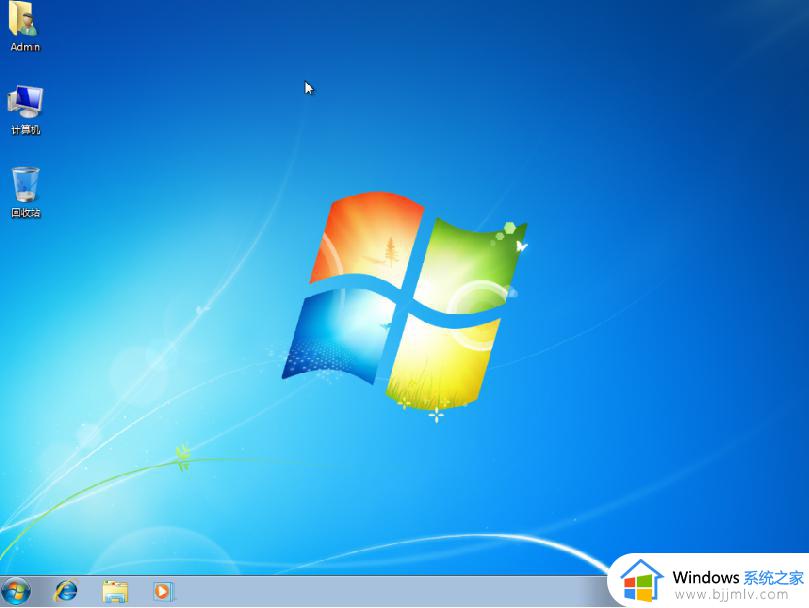
以上全部内容就是小编带给大家的win7开不了机还原系统方法详细内容分享啦,使用win7电脑的小伙伴你也遇到这种问题的话就快点跟着小编一起来操作吧,希望可以对你有帮助。