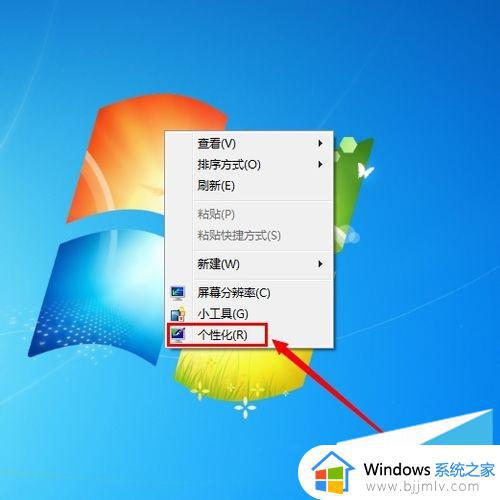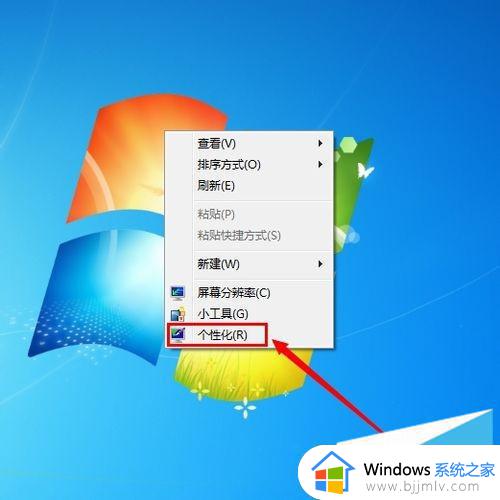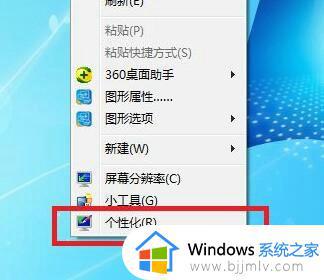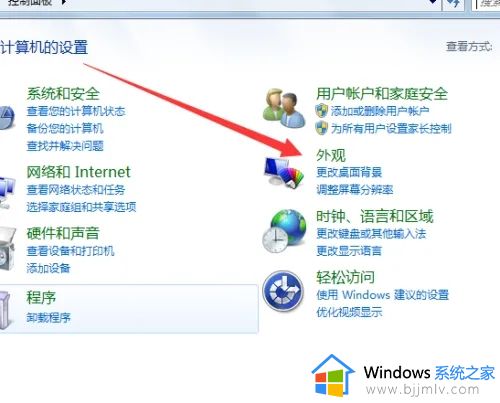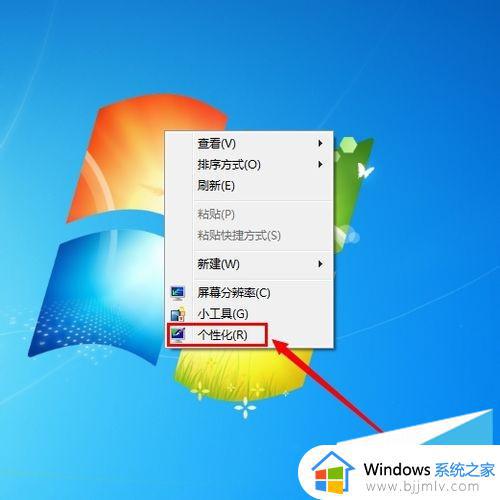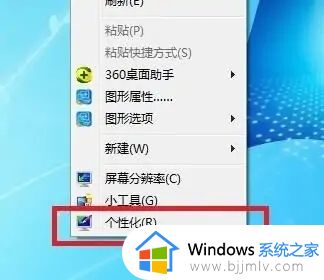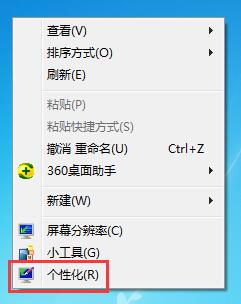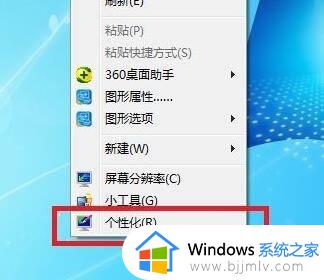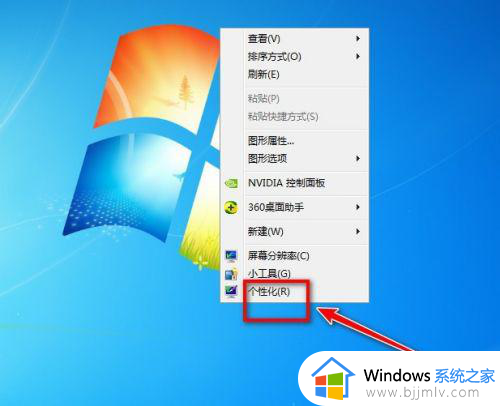win7护眼色怎么设置 win7桌面护眼颜色设置教程
我们小伙伴在使用win7电脑的时候,为了可以更好的保护眼睛的视力,避免眼睛出现过度疲劳或者出现眼睛损伤的几率,我们可以通过设置wiin7系统的护眼模式对win7电脑屏幕的颜色进行调整,那么win7护眼色怎么设置呢?接下来小编就带着大家一起来看看win7桌面护眼颜色设置教程,希望对你有帮助。
具体方法:
1、在电脑桌面空白处点击右键“个性化”按钮。
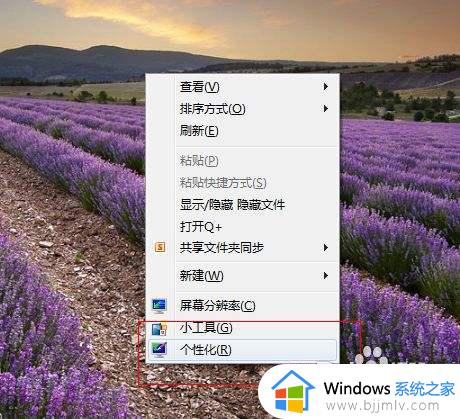
2、在弹出的对话框单击“窗口颜色”。
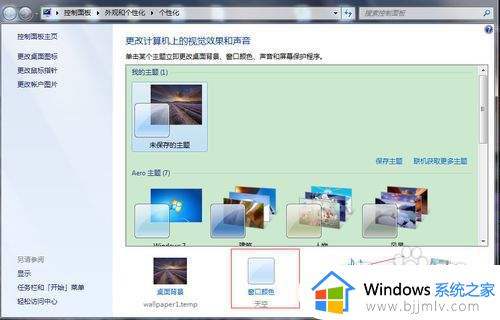
3、在弹出的新的对话框中单击“高级外观设置”。
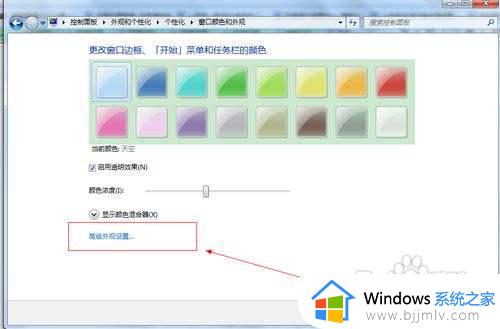
4、在弹出的窗口颜色和外观中,将项目选为“窗口”颜色选为其他,进入到颜色选择。
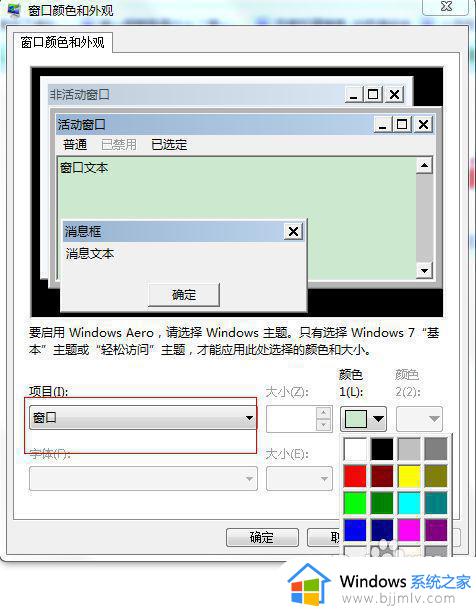
5、在颜色中将色调调整为85;饱和度调整为125,亮度调整为205,点击添加到自定义颜色中。
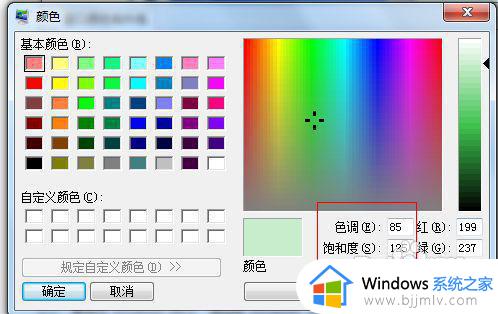
6、此时,颜色被添加到自定义颜色中,点击确定。
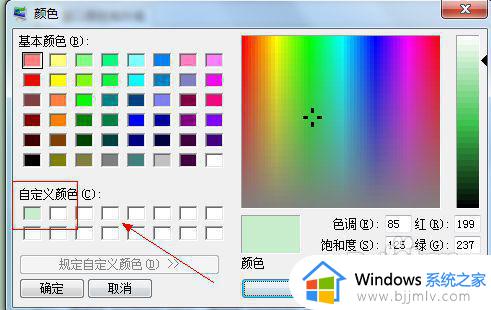
7、这是,要的效果颜色出来了,点击应用后确定就可以了。
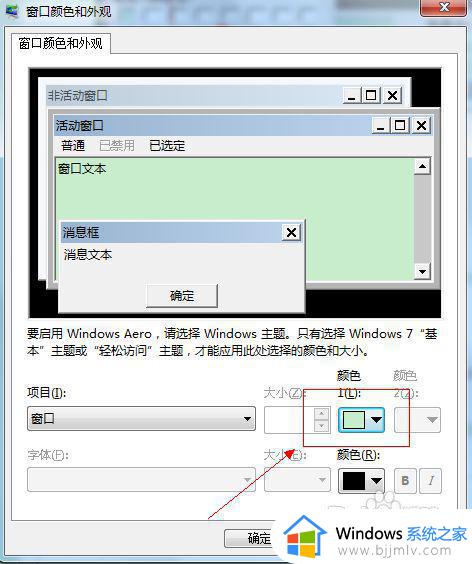
8、此外还有一种简单的方法,就是利用现有的软件一键搞定。下面以qq电脑管家为例先打开电脑管家。
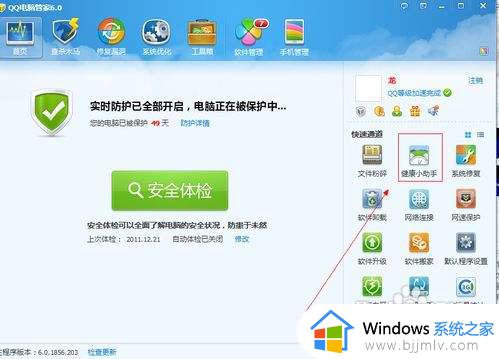
9、点击健康小助手进行设置,启动即可,此外可以进行其他健康设置。

我们小伙伴在使用win7电脑的时候,为了可以更好的保护眼睛的视力,避免眼睛出现过度疲劳或者出现眼睛损伤的几率,我们可以通过设置wiin7系统的护眼模式对win7电脑屏幕的颜色进行调整,那么win7护眼色怎么设置呢?接下来小编就带着大家一起来看看win7桌面护眼颜色设置教程,希望对你有帮助。