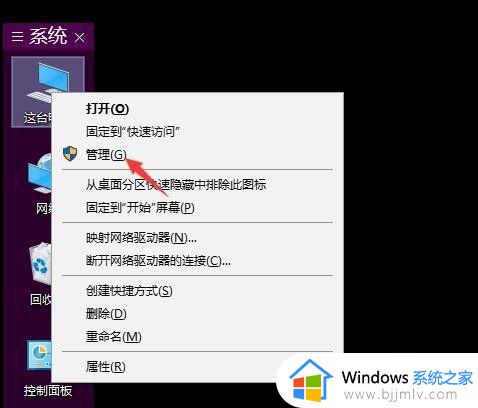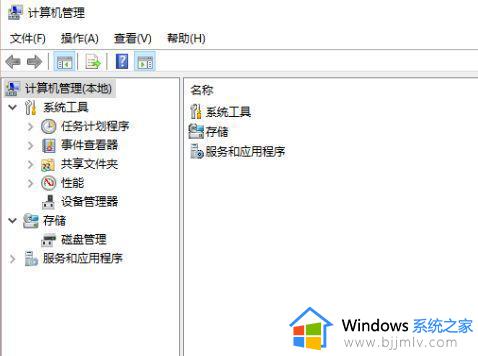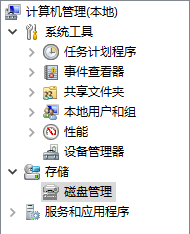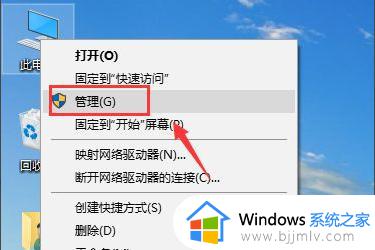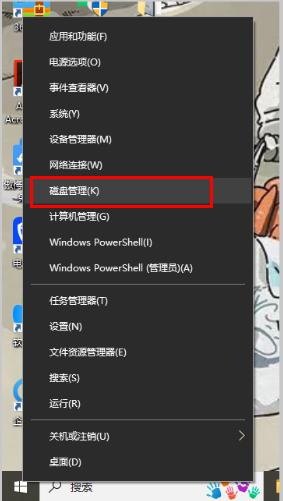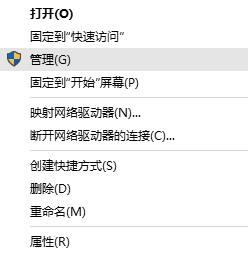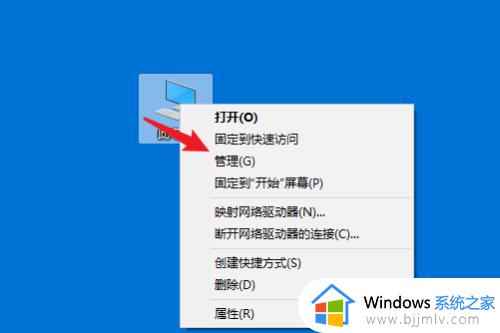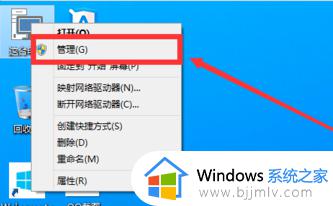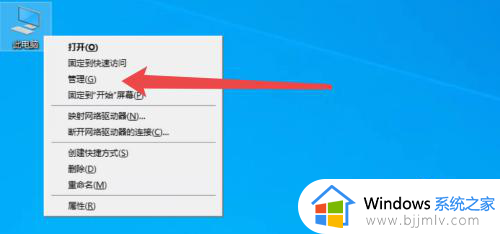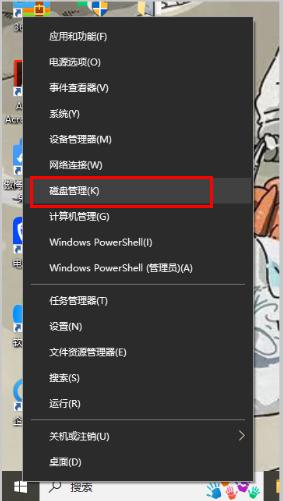win10分割磁盘的方法 windows10怎么分割磁盘
更新时间:2023-07-14 10:56:02作者:qiaoyun
在新购买电脑或者新安装系统之后,经常只有一个系统盘,这样要管理文件的话就很不方便,所以就需要对磁盘进行分配分割,那么windows10怎么分割磁盘呢?可以通过磁盘管理来进行操作,现在不妨就紧跟笔者的步伐一起来看看win10分割磁盘的方法吧。
方法如下:
1、窗口键+R进入运行,输入diskmgmt.msc回车进入磁盘管理;
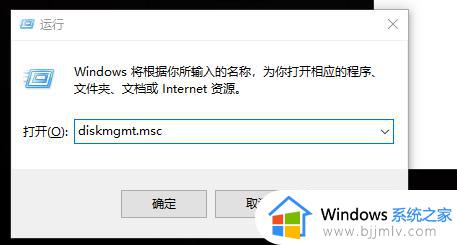
2、选择需要进行分盘的磁盘,这里选择文档F;
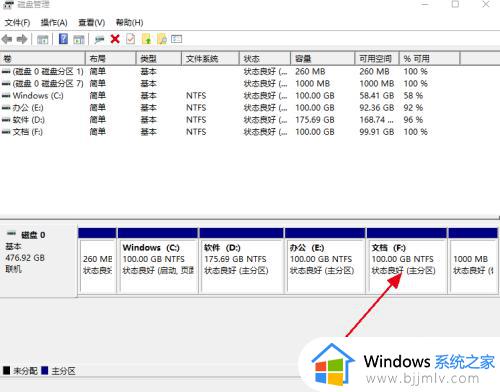
3、将鼠标箭头放置文档F,鼠标右键单击选择压缩卷;
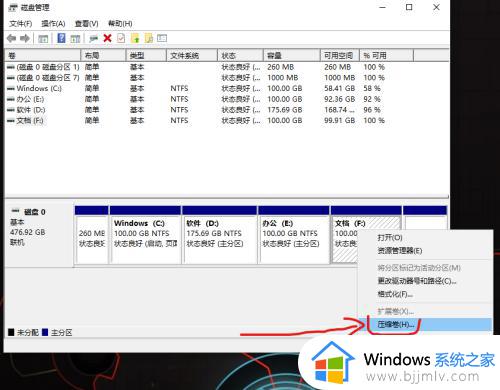
4、进入压缩设置界面,输入需要分离的容量大小(单位MB),这里设置60GB,点击压缩;
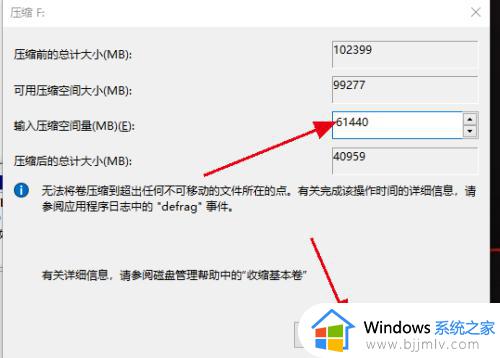
5、压缩后,返回磁盘管理界面,看到分离后未分配的60GB新磁盘;
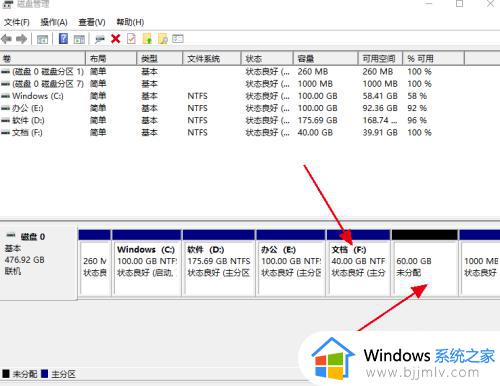
6、一样60GB磁盘右键单击,选择新建简单卷;
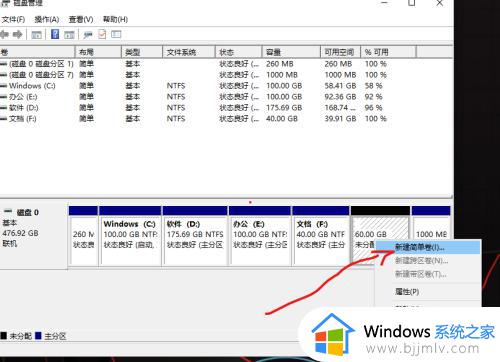
7、进入设置向导,直接点击下一步即可,直到完成;
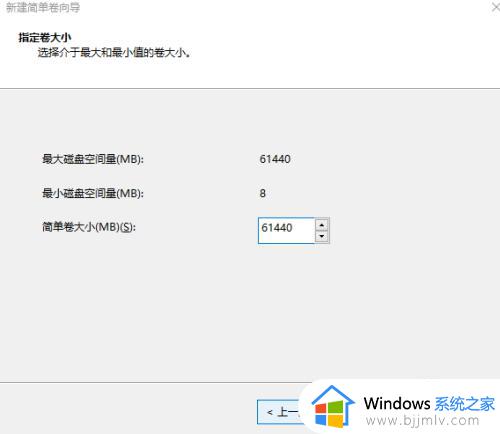
8、返回此电脑查看磁盘数量,新加卷G(60GB)设置完成。
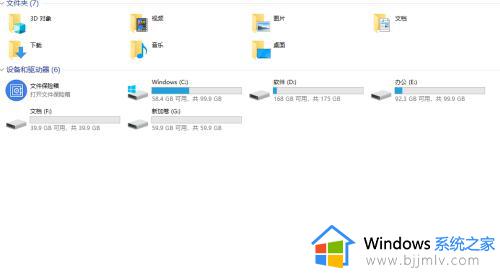
上述就是windows10分割磁盘的详细方法,如果你有需要的话就可以参考上述方法步骤来进行操作,希望对大家有帮助。