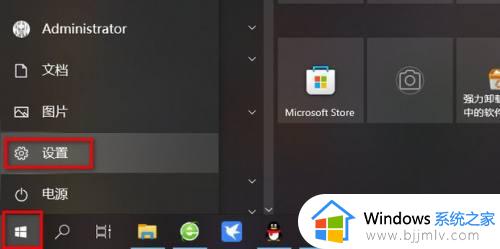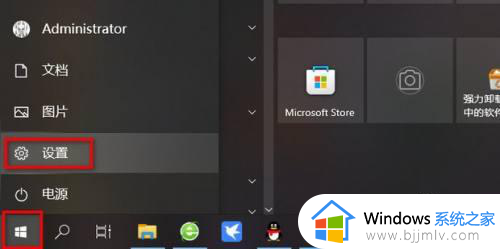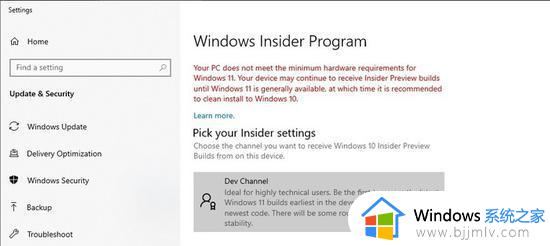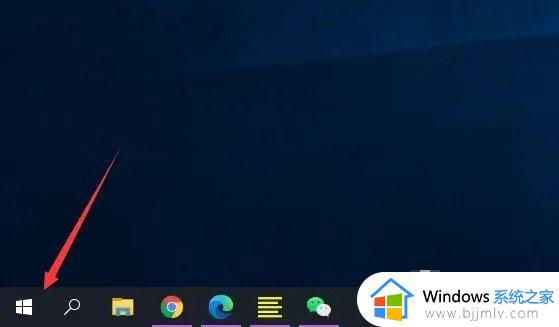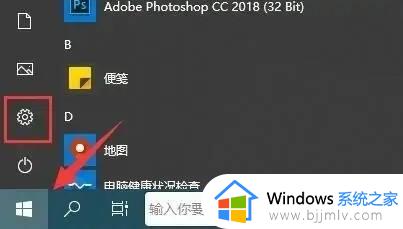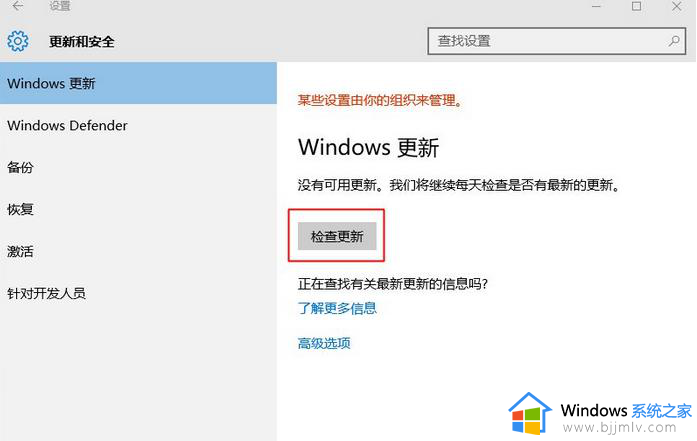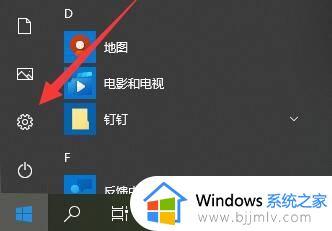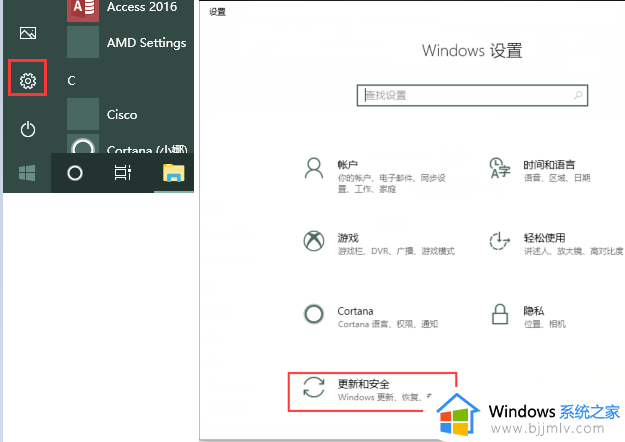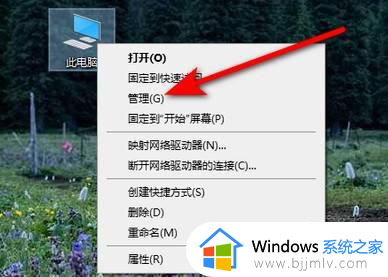windows10如何升级到win11?windows10免费升级到11的步骤
更新时间:2024-06-17 10:52:59作者:qiaoyun
相信大部分小伙伴都已经升级到win11系统了,然而有部分windows10系统用户也想要升级安装,只是不知道要如何下手,那么windows10如何升级到win11呢?其实方法并不会难,有想要知道的用户们可以跟随着笔者一起来学习一下windows10免费升级到11的步骤吧。
方法如下:
1、点击开始图标,点击设置。
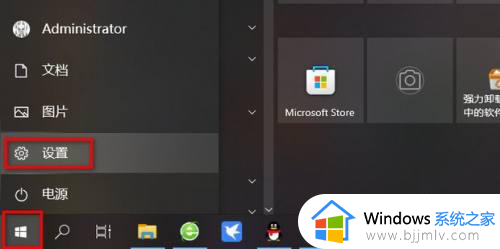
2、点击更新和安全。
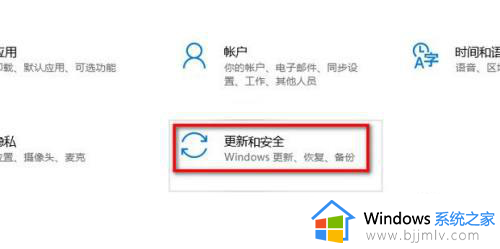
3、点击Windows预览体验计划。
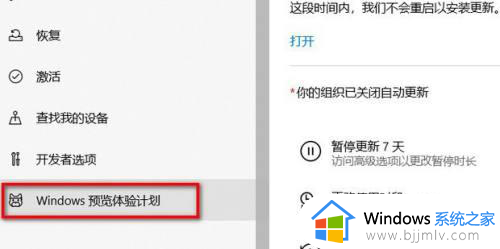
4、点击开始。
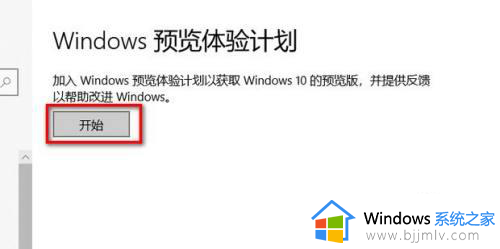
5、选择Dev渠道。
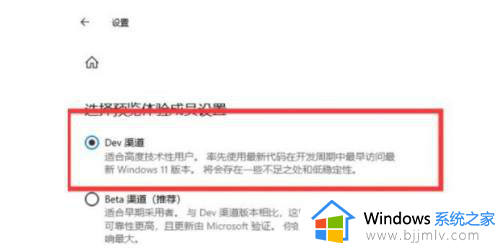
6、点击Windows更新。
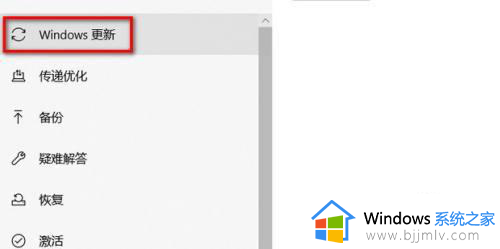
7、点击检查更新。
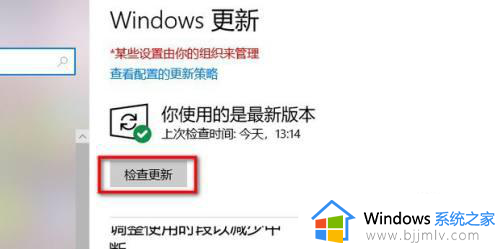
8、耐心等待更新。
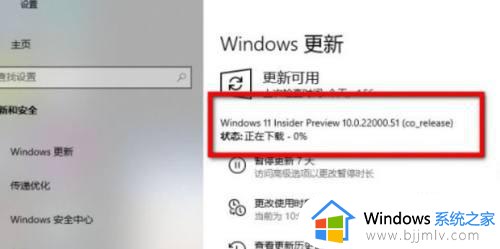
9、更新重启后,就变成Windows11系统了。
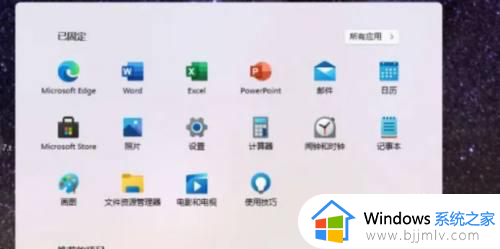
以上给大家介绍的就是windows10升级到win11的详细方法,大家有需要的话可以学习上述方法步骤来进行升级,相信可以帮助到大家。