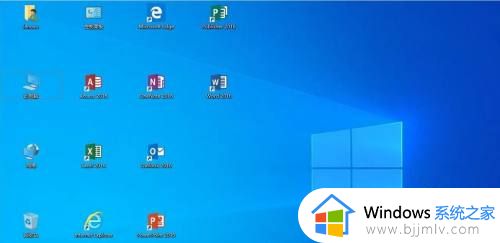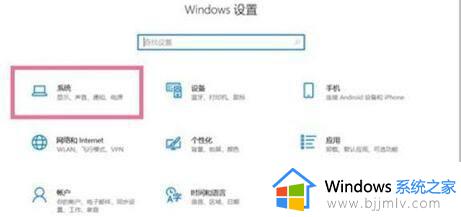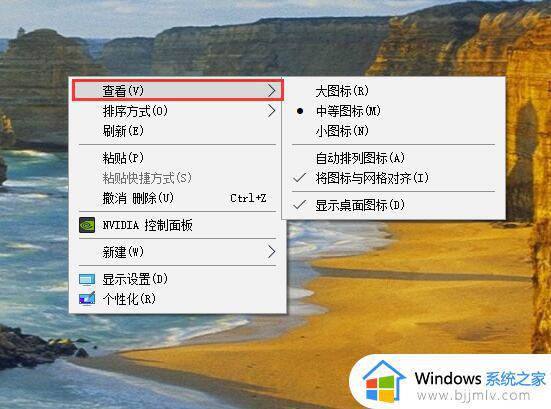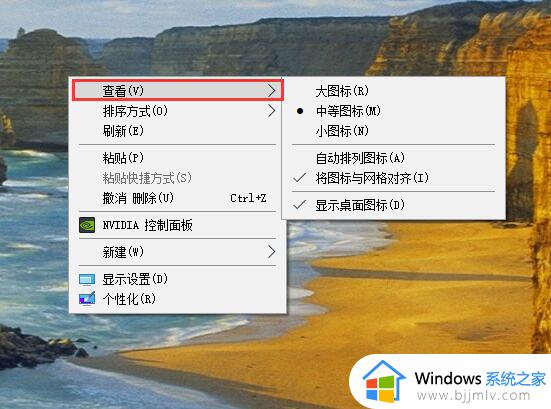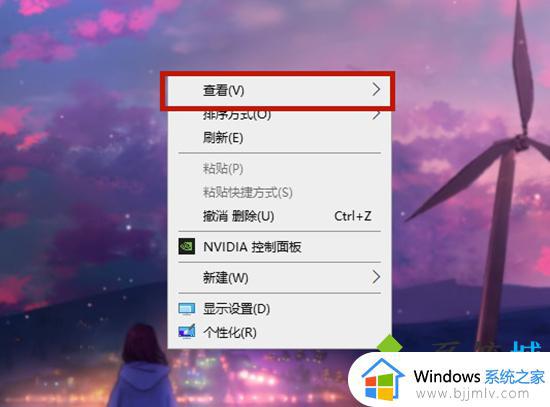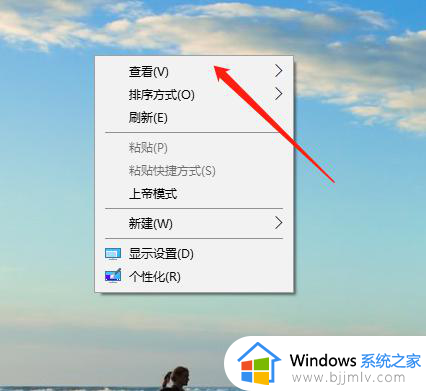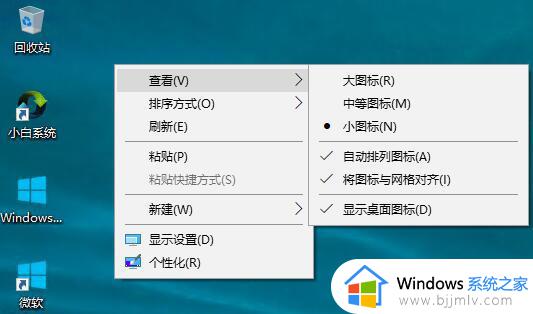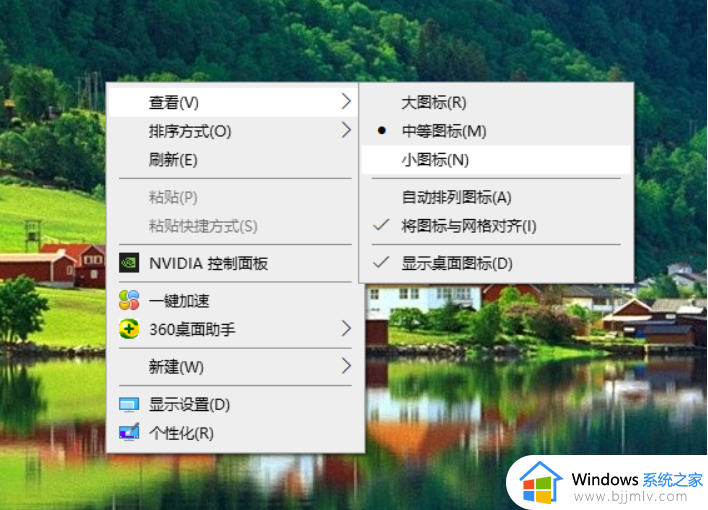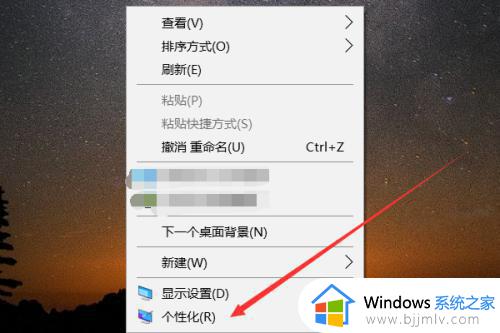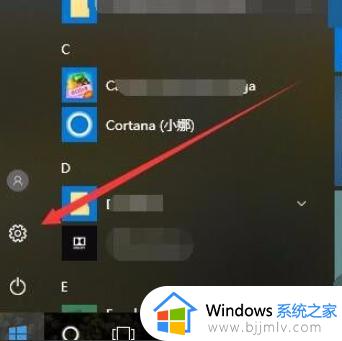电脑图标间隔大小怎么调整win10 win10电脑桌面图标距离变宽如何调整
基本上,我们在win10电脑中安装的软件后桌面上也会有相应的快捷方式图标创建,能够方便用户快速找到并启动,可是在win10电脑开机进入系统之后,却遇到了桌面上显示的图标间距变宽了的情况,对此win10电脑图标间隔大小怎么调整呢?今天就来教大家win10电脑桌面图标距离变宽如何调整,一起来了解下吧。
具体方法如下:
方法一、
1.同时按下Win键+R键,打开电脑的运行功能输入regedit按下回车,打开注册表编辑器。
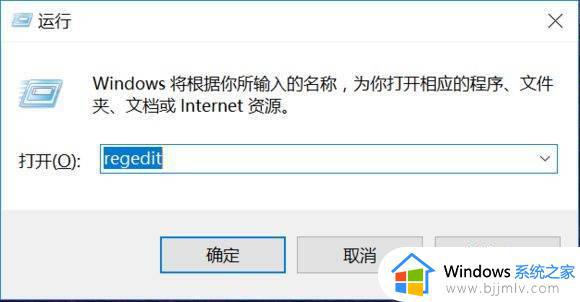
2.在注册表编辑器中定位到:
HKEY_CURRENT_USERControl PanelDesktopWindowMetrics
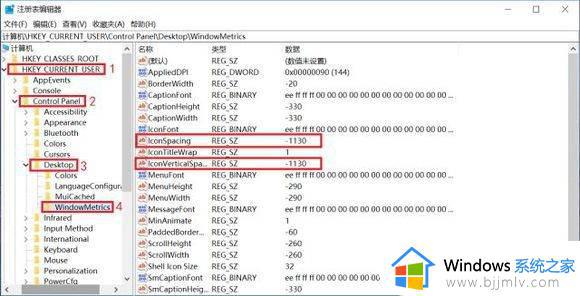
3.在右侧找到:
“IconSpacing”和“IconVerticalSpacing”两个选项,双击打开,修改数值,重启机台即可看到效果。
IconSpacing的数值决定了桌面图标的水平间距,IconVerticalSpacing是负责定义垂直间距。默认数值均是-1130,可以根据视觉需要在-480至-2730间修改。
改动后的效果如下:
默认-1130:

最小间距-480:

最大间距-2730:

用户们根据自己的时间需求进行选择即可。
方法二、
1.鼠标右键单击桌面空白处,选择个性化。
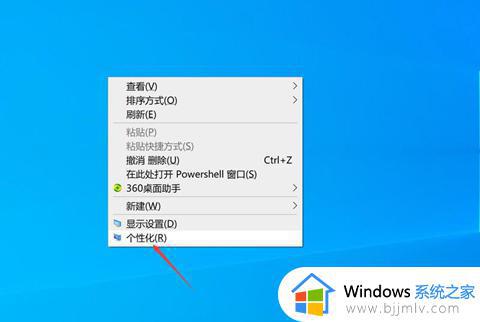
2.进入页面后,点击左侧的主题,选择右边的桌面图标设置
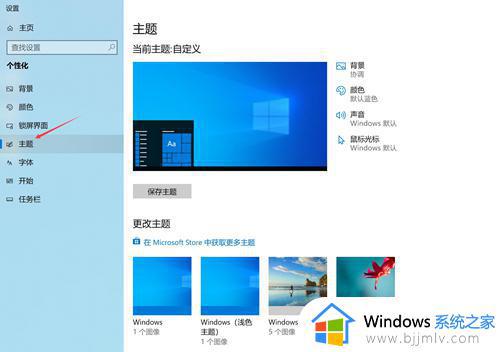
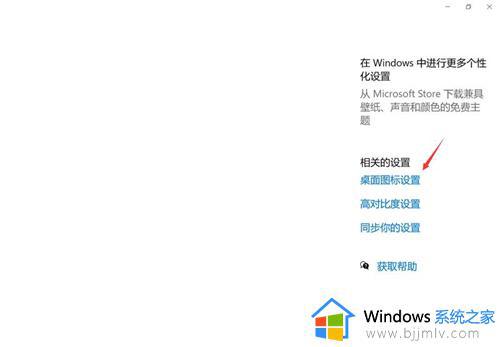
3.弹出窗口,点击还原默认值即可。
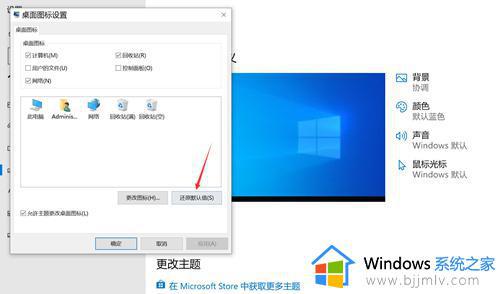
上述就是小编带来的win10电脑桌面图标距离变宽如何调整所有内容了,有遇到过相同问题的用户就可以根据小编的步骤进行操作了,希望能够对大家有所帮助。