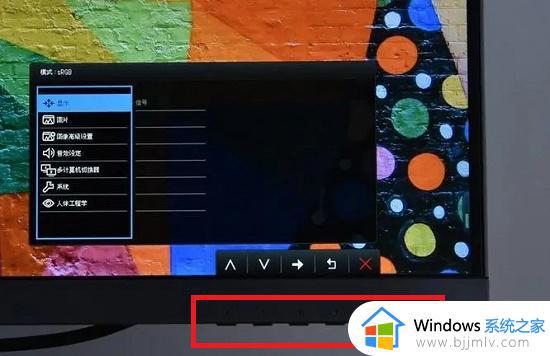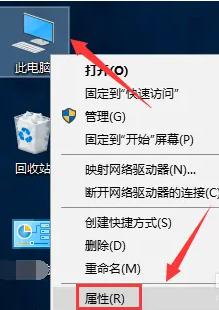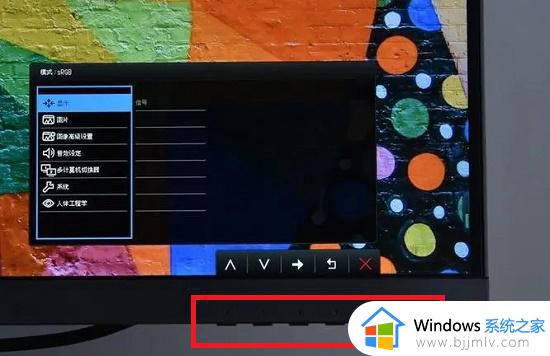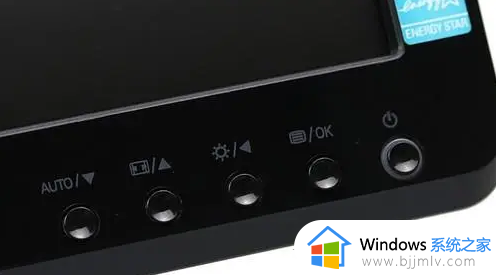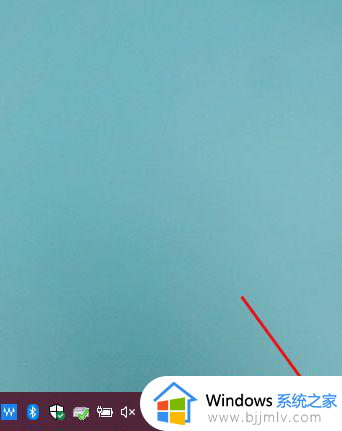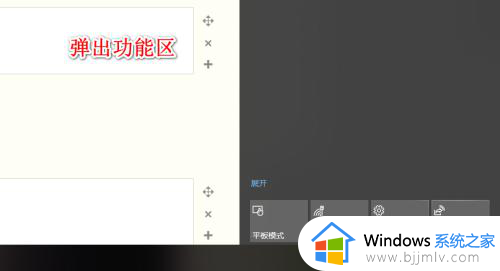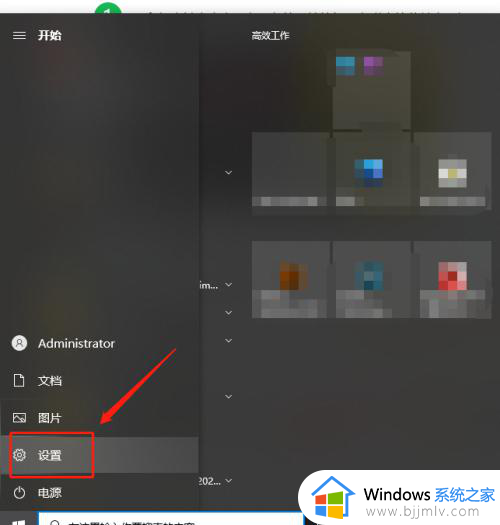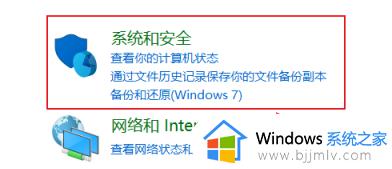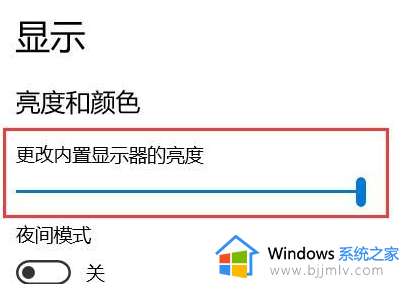windows10台式怎么调亮度 win10如何调台式电脑亮度
更新时间:2024-06-24 10:50:36作者:qiaoyun
电脑亮度太亮或者太暗都会对眼睛带来不好的音响,所以在使用的时候我们应该要调整到适合自己的亮度,然而有很多windows10台式电脑用户并不知道怎么调亮度,其实方法还是蛮简单的,有一样需求的用户们可以跟随着笔者来学习一下win10调台式电脑亮度的详细方法。
方法如下:
1. 首先,打开电脑,然后点击电脑左下角Windows的图标。
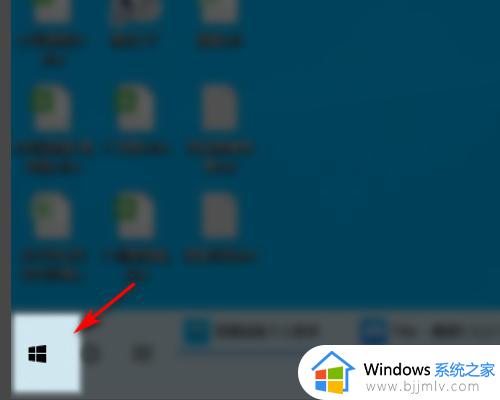
2. 然后在弹出的界面,点击【设置】图标。
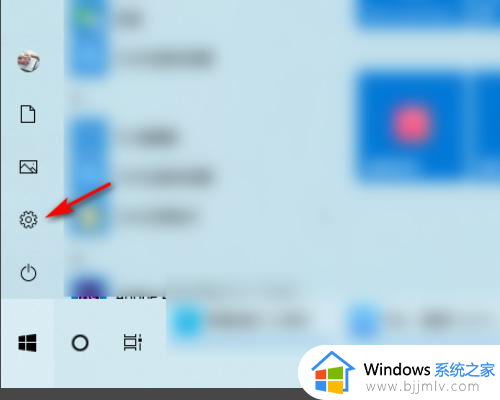
3. 在windows设置界面,点击【系统】。
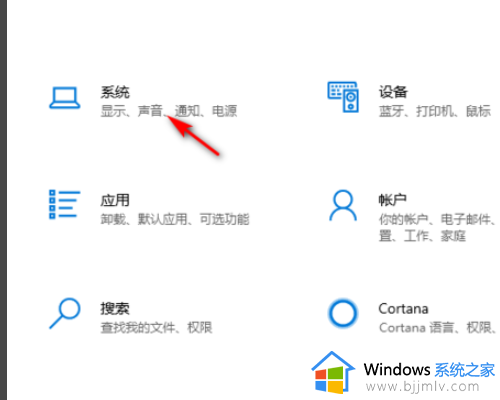
4. 在跳转的界面,点击【高级显示设置】。
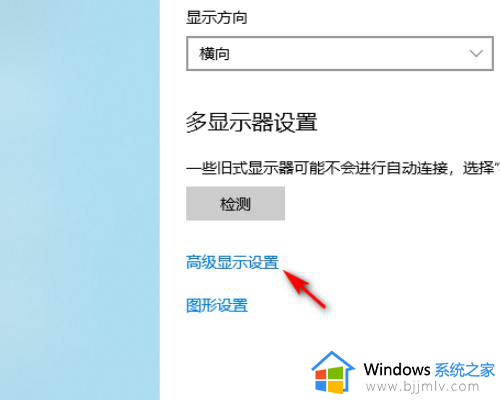
5. 点击【显示器的显示适配器属性】。
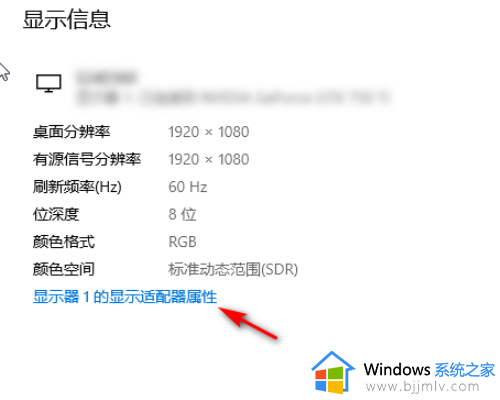
6. 点击【颜色管理】。
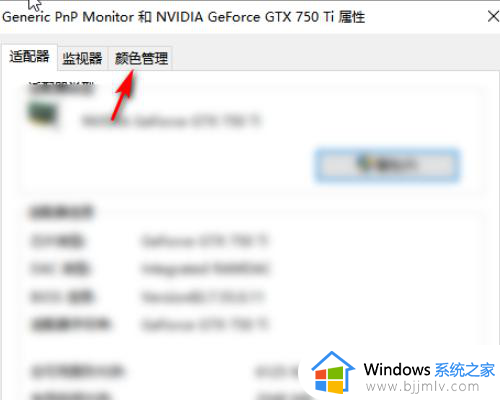
7. 进入颜色管理后,点击【高级】。
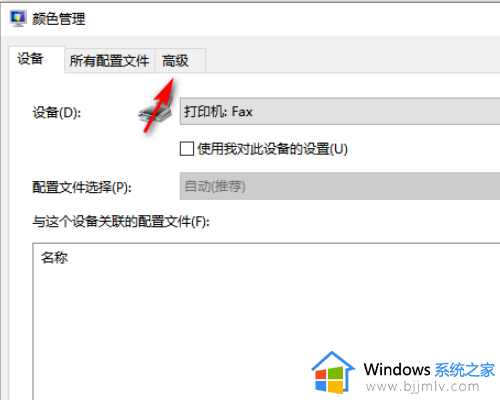
8. 然后进行校准就可以了。
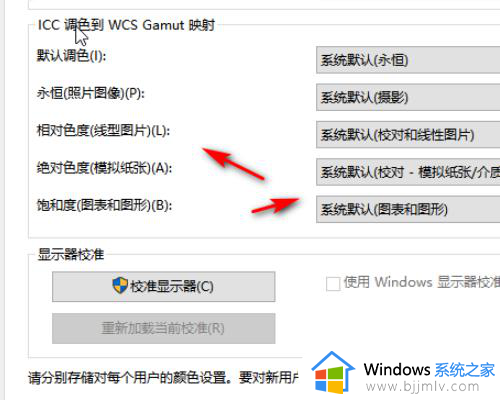
以上给大家介绍的就是win10如何调台式电脑亮度的详细内容,有一样需求的用户们可以参考上述方法步骤来进行调整,希望帮助到大家。