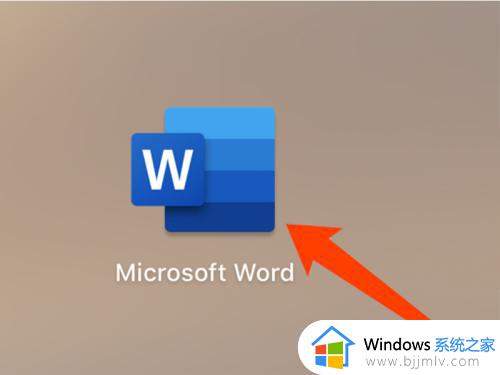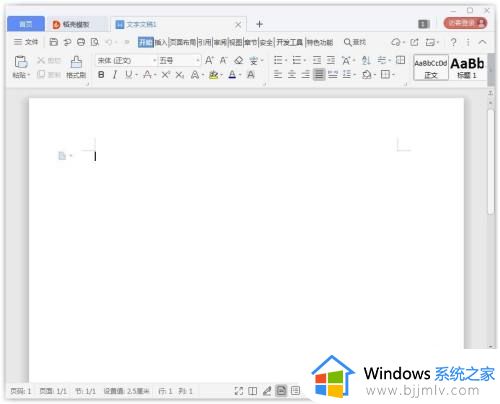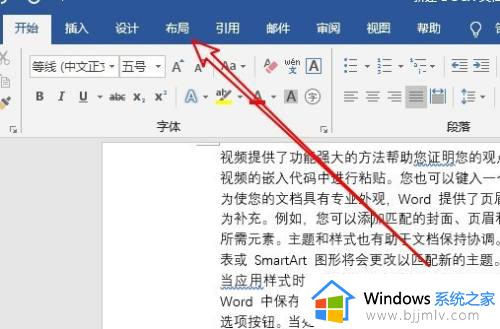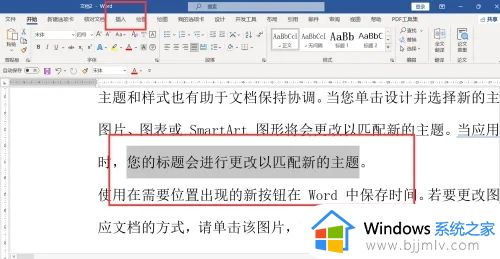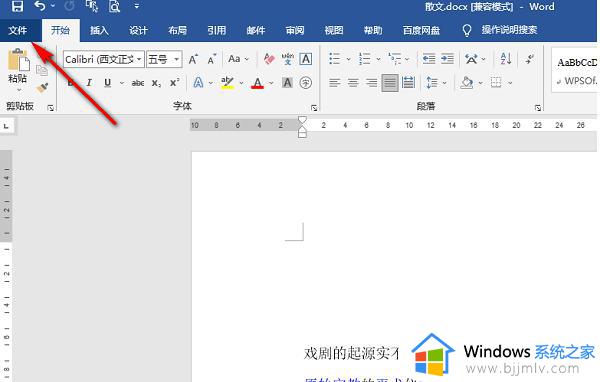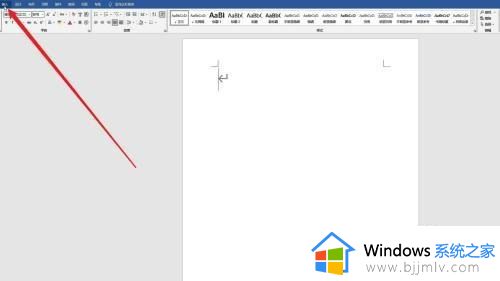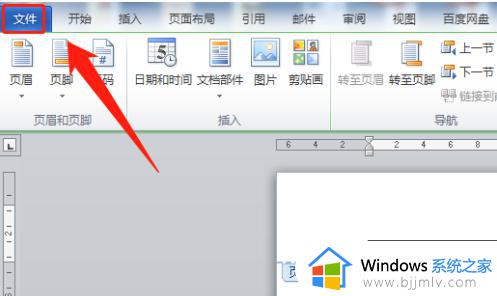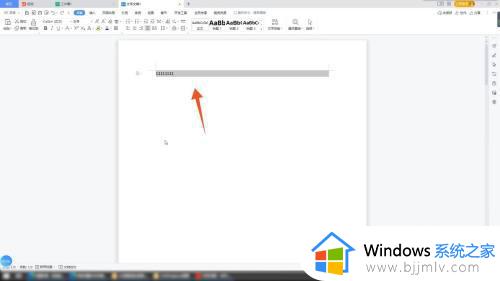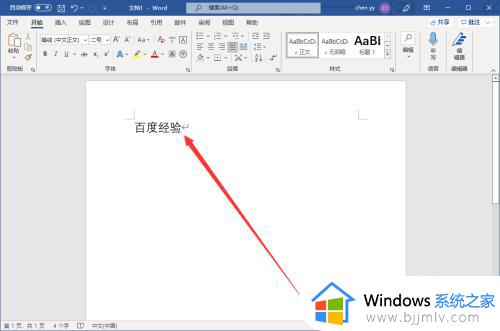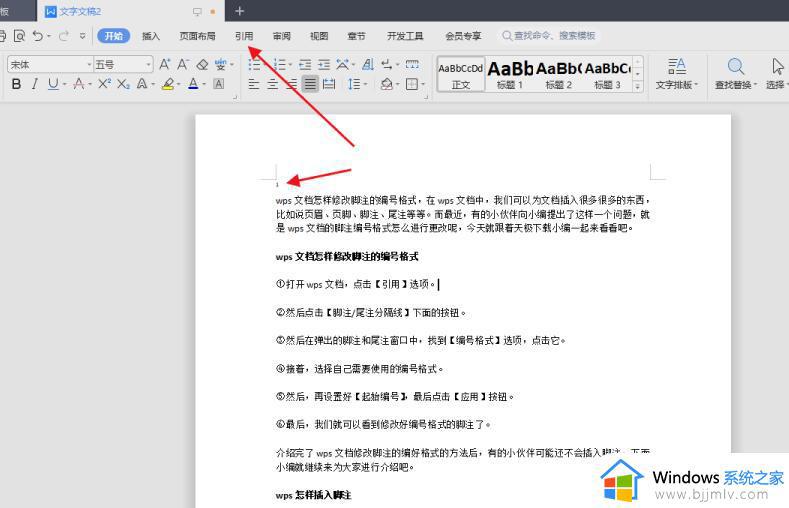word文档脚注怎么设置 word文档怎样设置脚注
许多用户在办公时也都需要用到word工具来进行编辑文档,同时对于一些重要的场所想要展示的文档也需要进行布局设置,其中有些用户难免会用到word工具中的脚注编辑,可是word文档怎样设置脚注呢?接下来小编就给大家讲解一下word文档脚注设置方法。
具体方法:
1.将光标定位在要插入脚注的位置,单击“引用”选项卡,单击“脚注”组中的“对话框启动器”按钮。
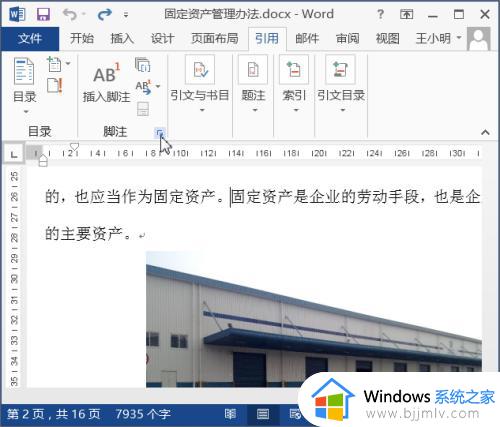
2.弹出“脚注和尾注”对话框,选中“脚注”单选钮,右侧默认显示“页面底端”选项,在“编号格式”下拉列表中选择“①,②,③…”选项,单击“确定”按钮。
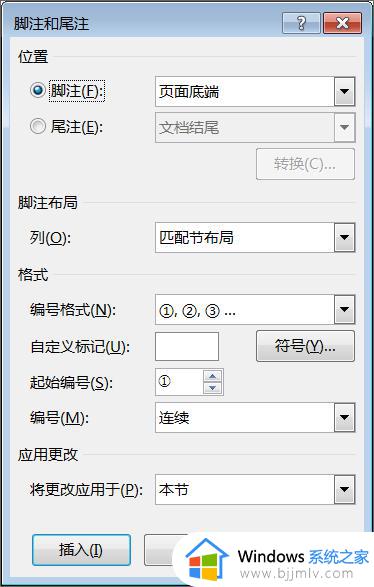
3.此时即可在光标位置插入一个脚注编号“①”,同时在页面底端出现一条横线和一个脚注编号“①”,输入脚注内容。
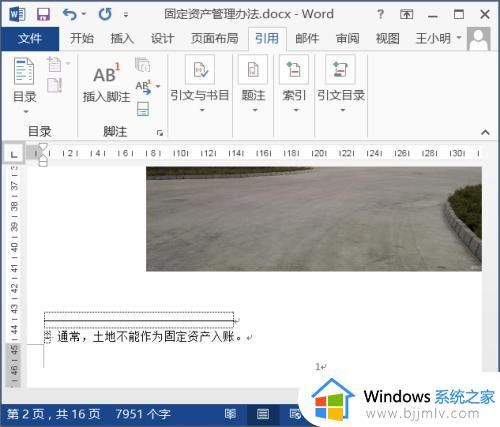
4.双击页面底端的脚注编号,即可连接到正文中的脚注尾注。
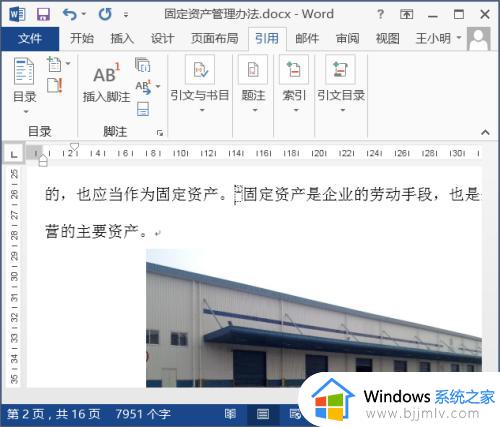
5.将光标定位在下一个要插入脚注的位置,单击“引用”选项卡,单击“脚注”组中的“脚注”按钮。
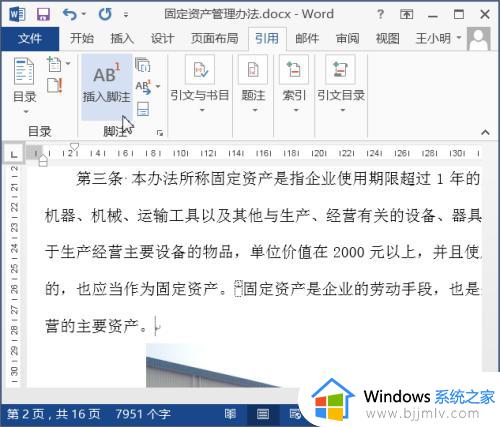
6.此时即可在光标位置插入脚注编号“②”,输入脚注内容。
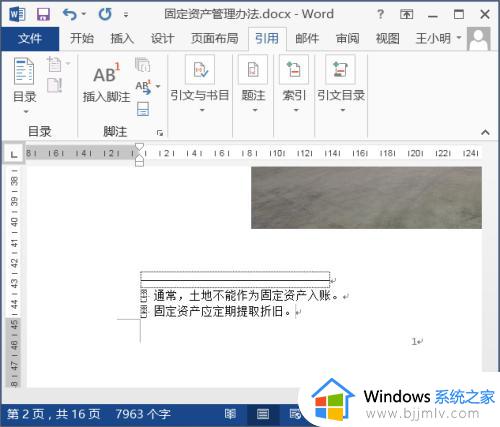
关于word文档脚注设置方法全部内容就和大家简单介绍到这了,还有不清楚的用户就可以参考一下小编的步骤进行操作,希望能够对大家有所帮助。