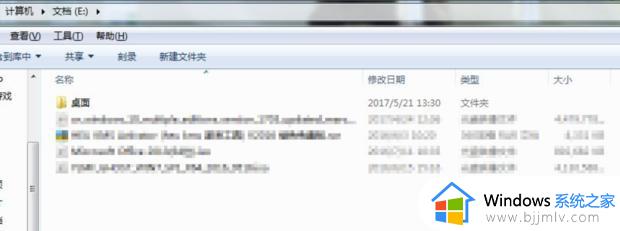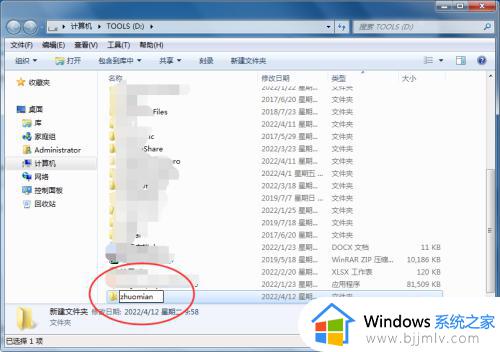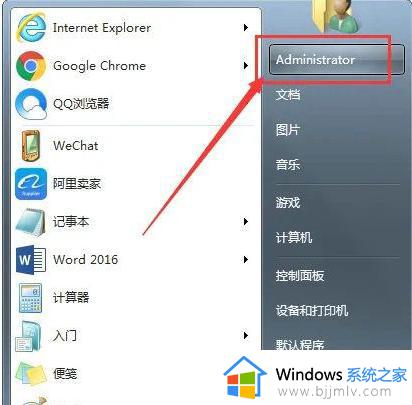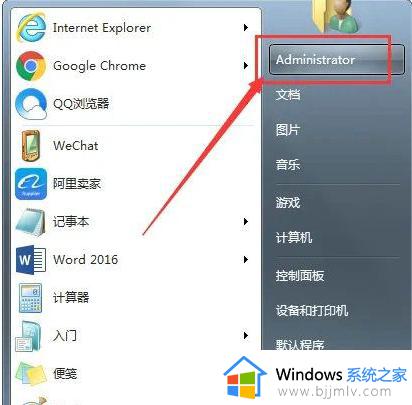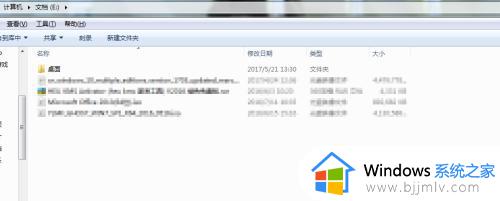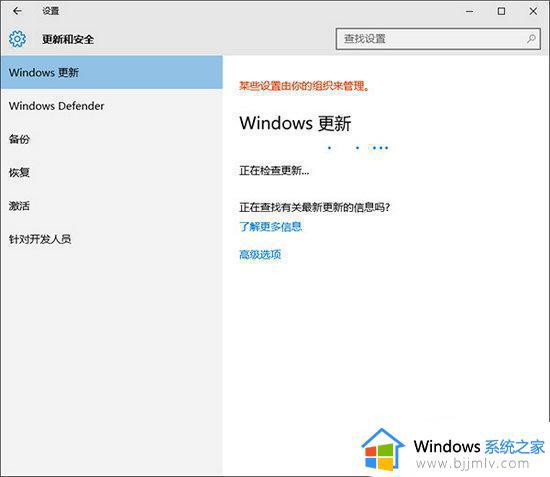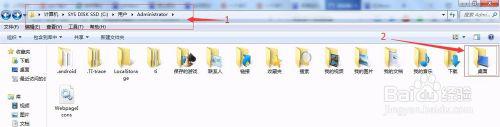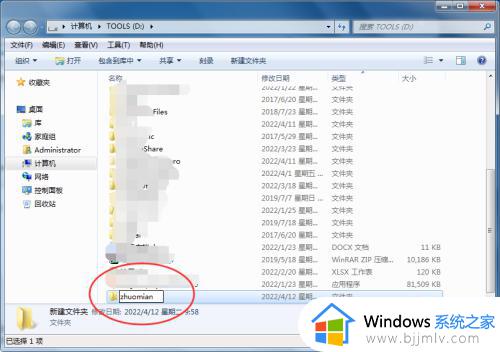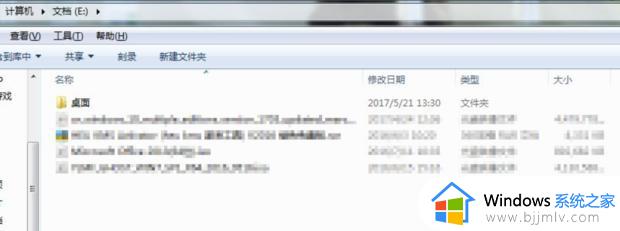win7桌面文件设置到d盘方法 win7怎么把桌面文件设置到d盘
众所周知,我们的win7操作系统中默认的桌面文件是存储在c盘之中,但是c盘对于我们电脑来说十分的关键,于是很多小伙伴就想要将桌面文件设置到d盘,但是不知道怎么操作,下面小编就给大家带来了win7桌面文件设置到d盘方法,感兴趣的小伙伴就快点跟着小编一起操作吧。
具体步骤如下:
1、在D盘创建一个存放原来桌面的文件夹命名为“桌面”。
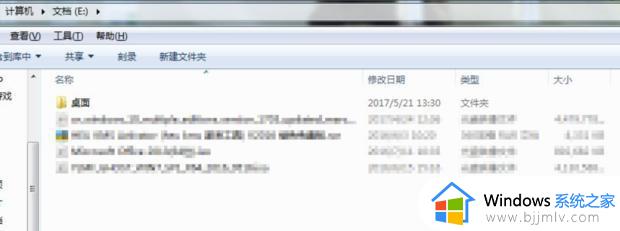
2、在以下路径找到原来的桌面文件夹,C:用户Administrator桌面 (其中Administrator为你登录系统的用户名)。
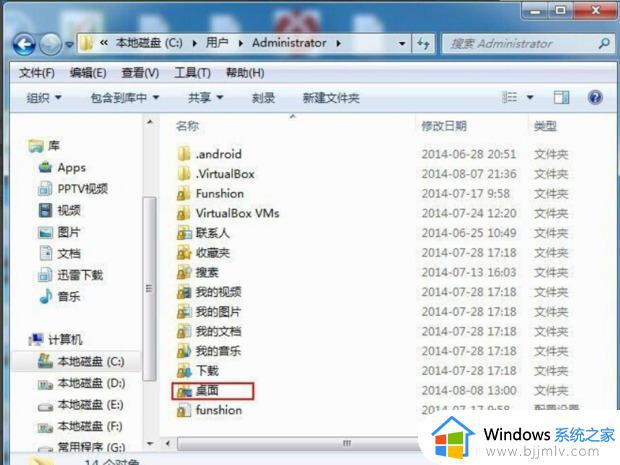
3、鼠标右键点击“桌面”文件夹选择“属性”,并切换至【位置】选项卡。
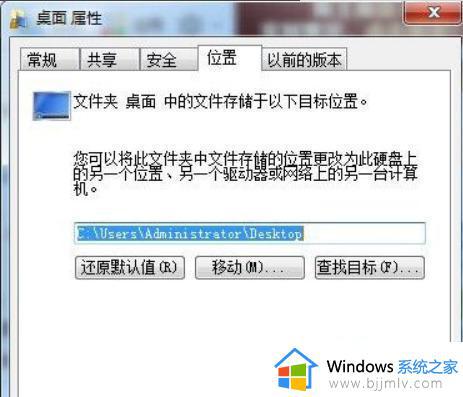
4、点击位置页面中的【移动(M)】按钮,等系统把以前桌面的文件都转移到D盘完成后即可。
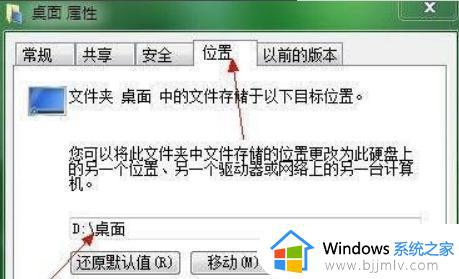
5、这时在桌面的文件上右键,查看属性就会发现,桌面的文件现在都己经保存在D盘了。

6、如果想恢复“桌面”的默认设置,在“桌面属性”的“位置”选项卡。点击“还原默认值”即可恢复“桌面”文件夹原先的位置。
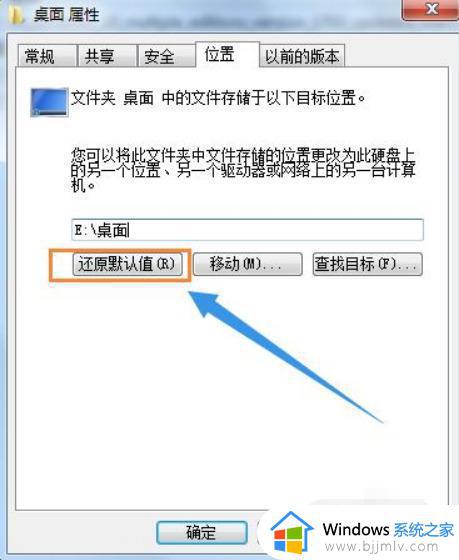
以上全部内容就是小编带给大家的win7桌面文件设置到d盘方法详细内容分享啦,小伙伴们如果你们有需要的话可以参照小编的内容进行操作,希望对各位都有帮助。