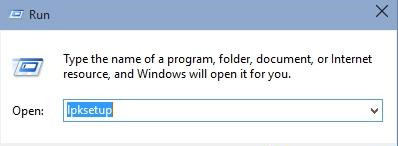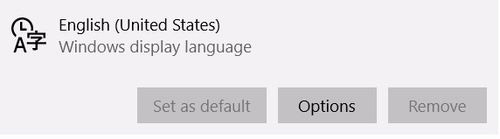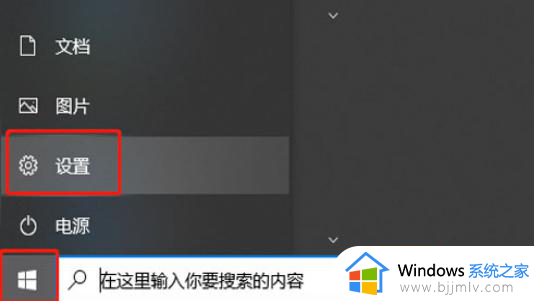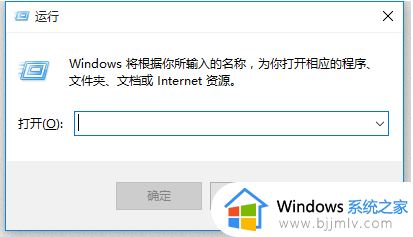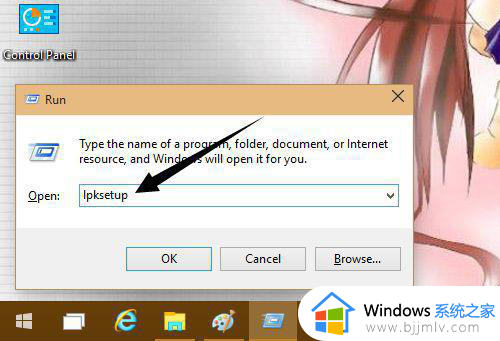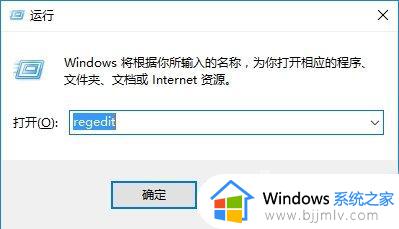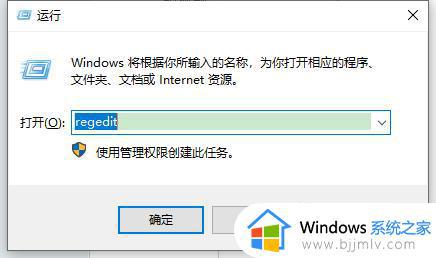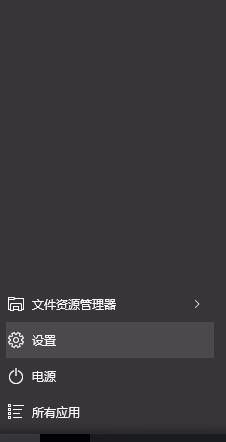win10系统语言包安装方法 win10下载的语言包怎么安装
当前我们使用的大部分win10电脑都是默认中文语言,因此也能够保证用户顺畅的操作,而且我们也可以依据win10系统内置的众多语言包来进行显示语言的修改,同时也能够下载其它语言包来使用,可是win10下载的语言包怎么安装呢?接下来小编就给大家分享win10系统语言包安装方法。
具体方法如下:
1、首先我们在菜单栏里找到全部设置并打开,在此页面中点选时间和语言。
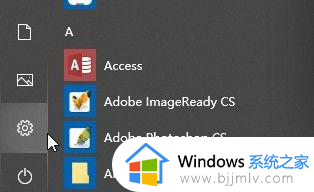
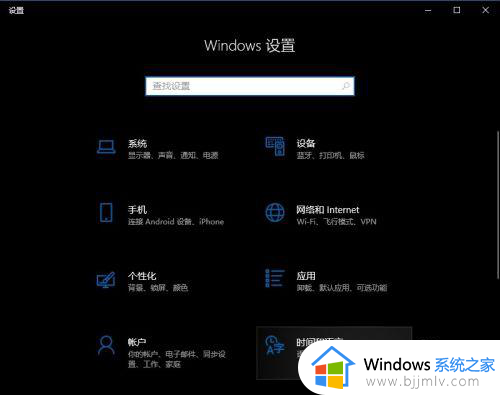
2、在跳转的时间和语言页面中点选区域和语言,并找到首选语言下面的添加语言,这时会弹出许多语言供选择下载,这里以日语为示例。
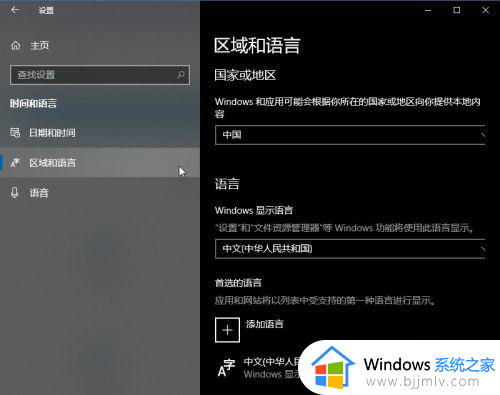
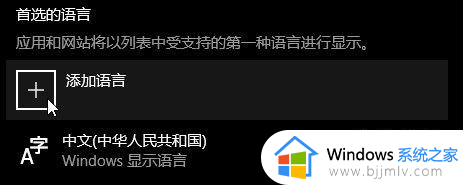
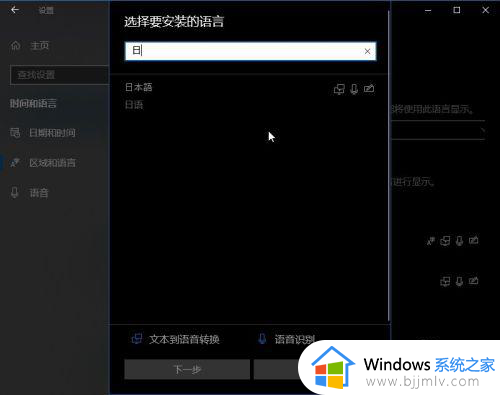
3、选择好语言之后就可以直接安装了,很多语言不仅有手写包还有语音包,例如下图的德语(日语也有,只是我已经安装了它就不再弹出了),这时候根据自己的个人选择来安装。
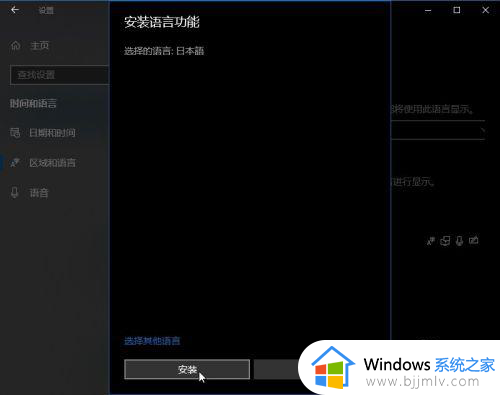
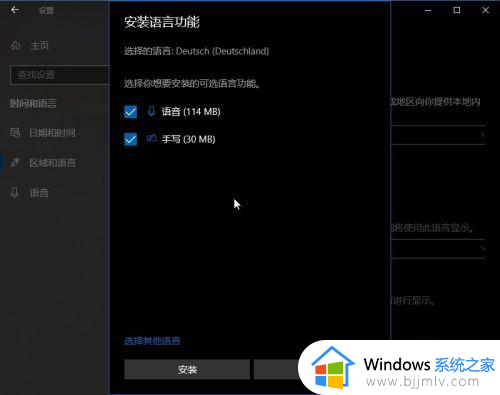
4、点击安装之后只需等待它下载完成就可以用啦,完成之后就可以到语言栏处更改输入法啦。
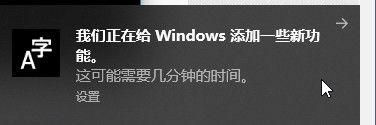
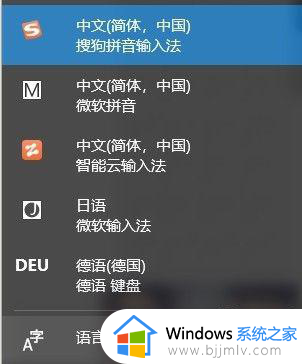
5、对于在已装有的语言包中设置键盘输入和语音或手写输入,则是在区域和语言中点开要设置语言的编辑选项。
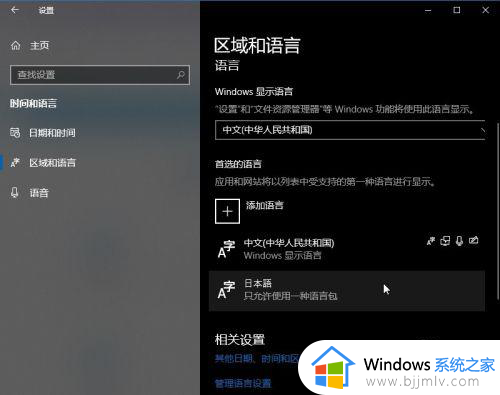
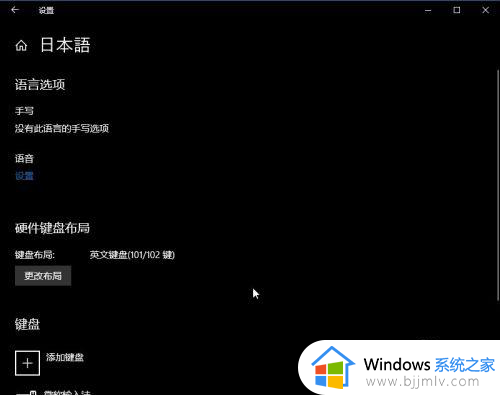
6、里面可以更改键盘输入样式和设置语音或手写输入,至此你的win10的语言输入法和其偏好设置基本就完成啦。
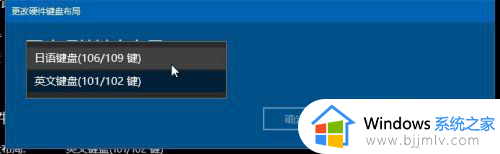
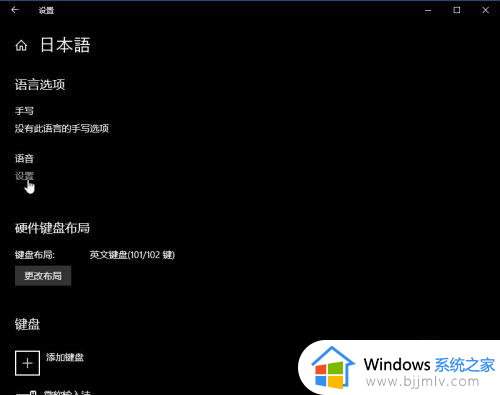
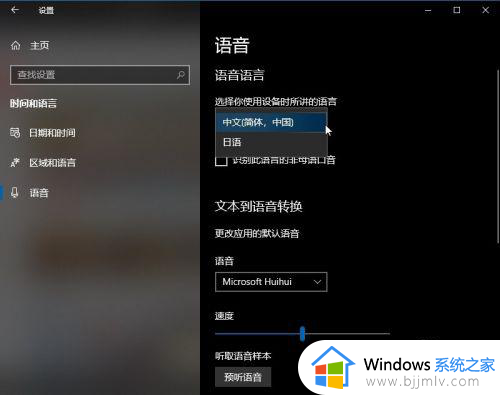
综上所述就是小编告诉大家的win10系统语言包安装方法了,还有不清楚的用户就可以参考一下小编的步骤进行操作,希望本文能够对大家有所帮助。