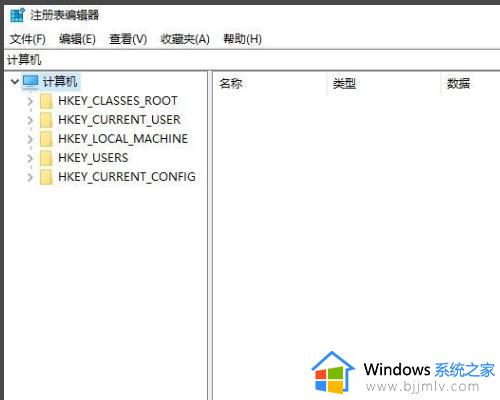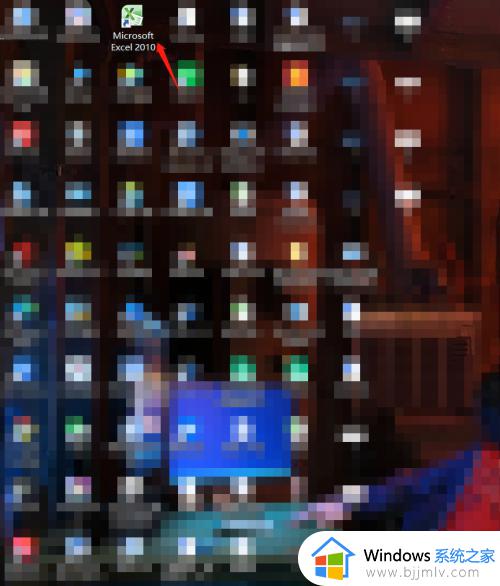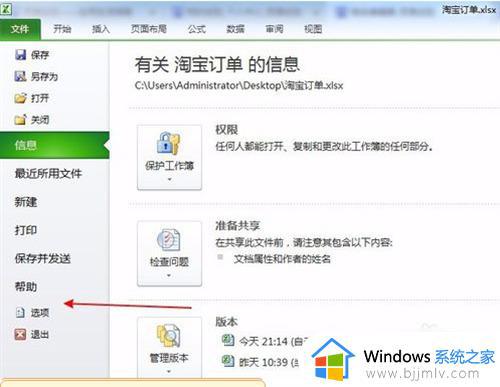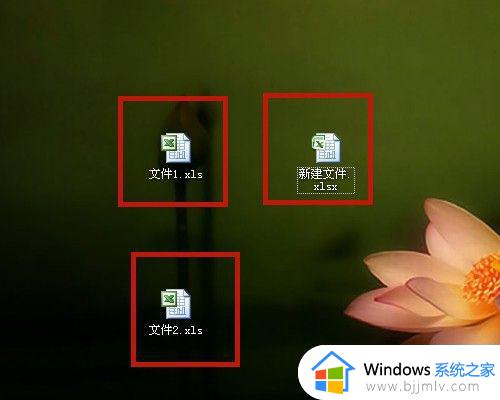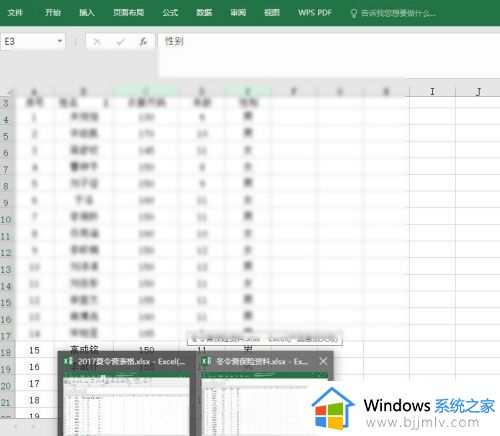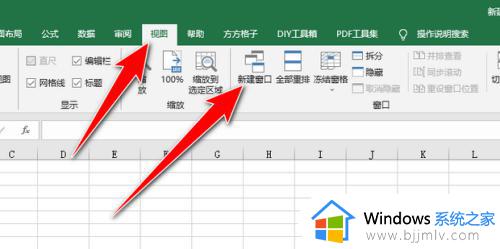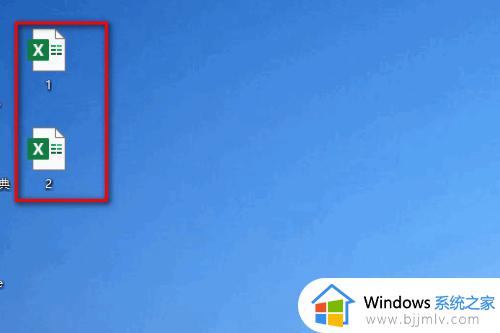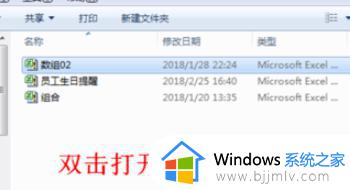excel两个文件分开窗口设置方法 两个excel文件怎么分开窗口打开
更新时间:2022-12-02 10:48:15作者:runxin
在日常使用电脑办公的时候,我们难免需要用到excel表格工具来进行一些数据的整理,可是有些用户每次在电脑上打开excel表格文件时,只能打开一个窗口,而无法实现两个文件窗口同时显示,对此两个excel文件怎么分开窗口打开呢?这里小编就来告诉大家excel两个文件分开窗口设置方法。
具体方法:
1、首先,我们在电脑上找到excel表格的图标,双击打开它。

2、接着我们继续点击excel左上角的徽标,在弹出的面板中,我们可以找到excel选项这个按钮。
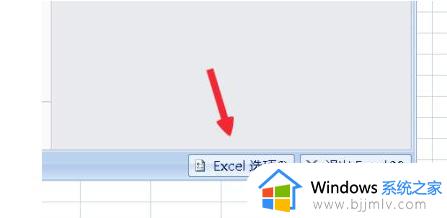
3、在弹出的excel选项里,我们可以看到左侧面板上有一个高级按钮。
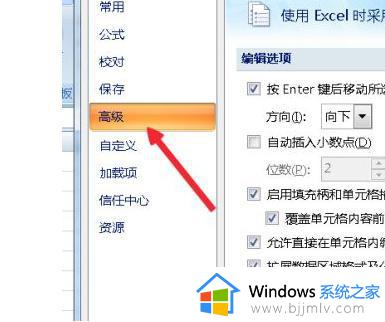
4、在高级的栏目中,我们找到常规。在这里我们可以看到一个选项。忽略使用动态数据交换DDE的其他应用程序。打钩选上。
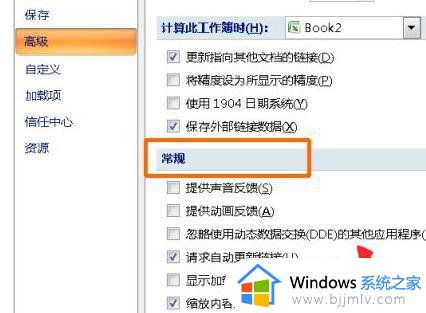
5、之后我们关闭文档。
关闭后再从桌面打开excel文档,这个时候可以发现已经弹出了两个独立窗口。分别可以打开不同的文档。

上述就是小编告诉大家的excel两个文件分开窗口设置方法了,有需要的用户就可以根据小编的步骤进行操作了,希望能够对大家有所帮助。