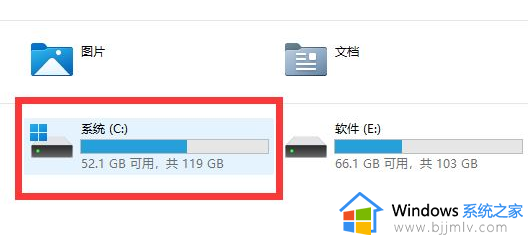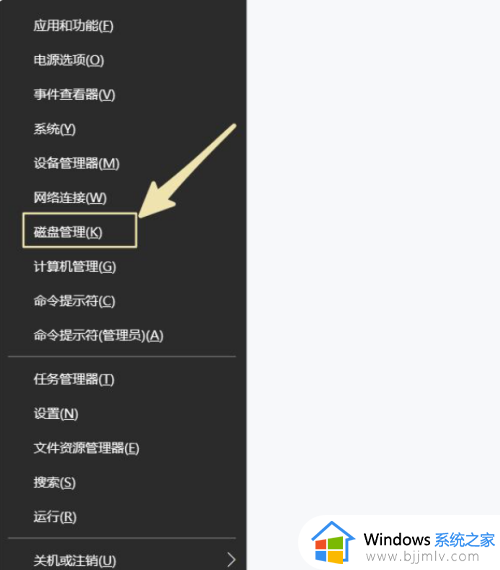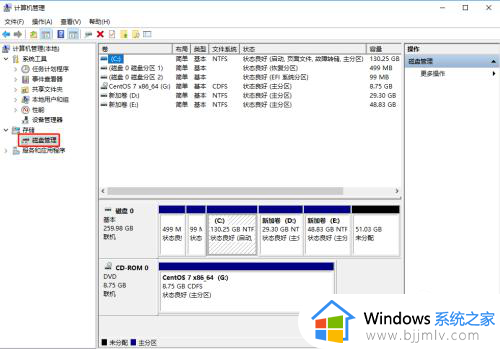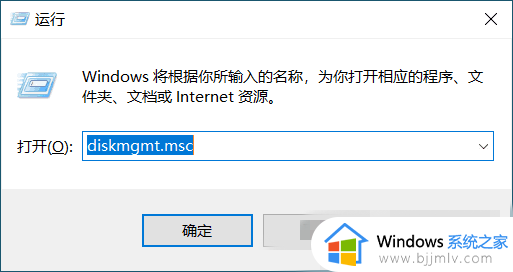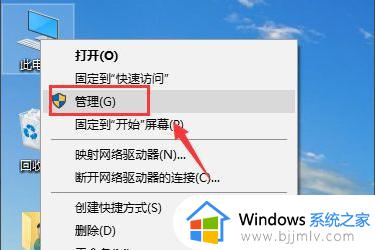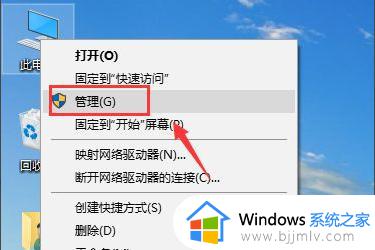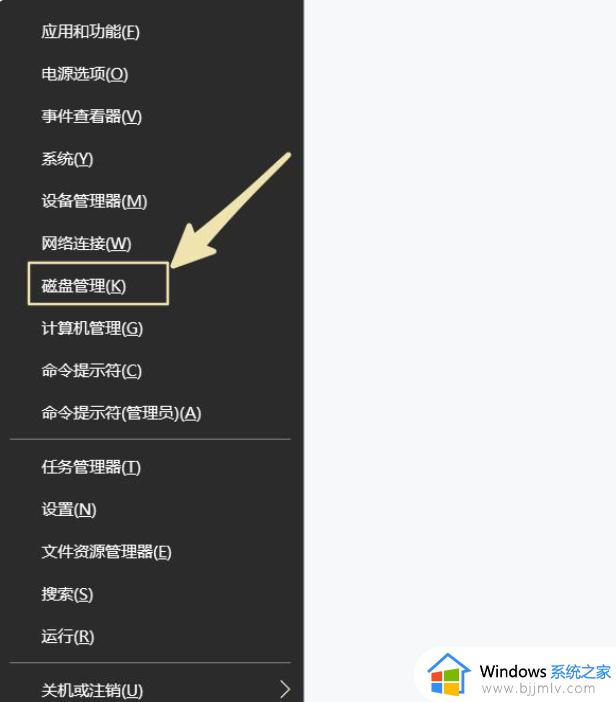windows10怎么分区最合理 windows10系统如何分区比较合理
对于我们日常使用的windows10系统中,电脑的硬盘分区也会进行合理的分区,能够更好的进行文件管理,当然有些用户入手的windows10电脑中,厂商却没有对硬盘空间进行分区设置,对此windows10怎么分区最合理呢?接下来就是有关windows10系统分区比较合理操作步骤。
具体方法:
1、进入系统的磁盘管理,右键点击我的电脑,然后选择“管理”。如图示,然后选择磁盘管理。
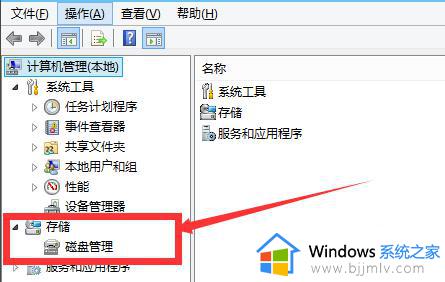
2、进入磁盘管理之后,选择你需要进行分区的磁盘,点击右键,然后选择“压缩卷”。
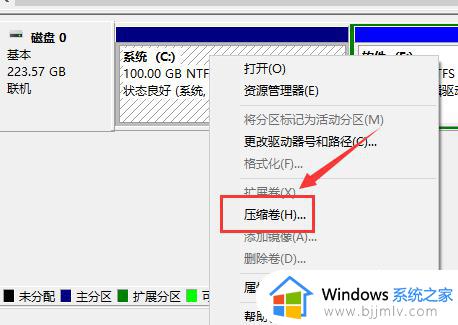
3、然后系统会自动的查询压缩空间,这个时间就需要看电脑的配置。
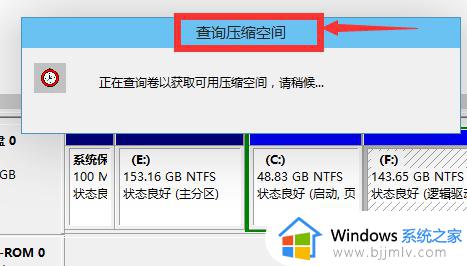
4、然后我们选择选择好需要压缩空间的大小。点击压缩即可。
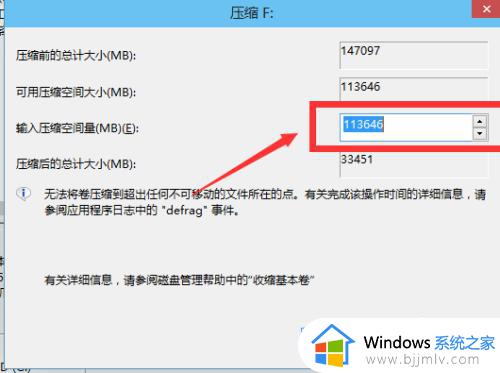
5、等一会,空间就压缩好了。如图示会出现一个可用的空间。这就是我们刚才压缩出来的空间。如图所示。
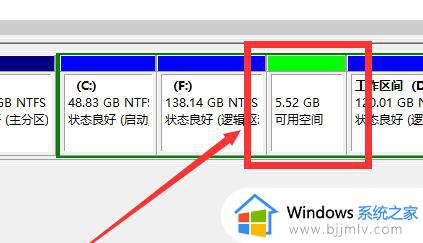
6、然后我们选中该空白分区,点击右键,选择“新建简单卷”。
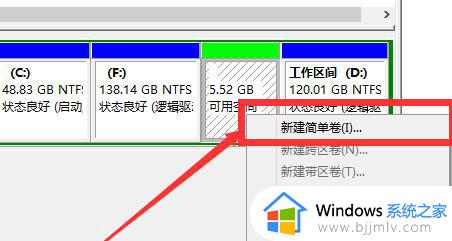
7、进入新建简单卷向导,我们这里直接点击“下一步”就好了,如图示
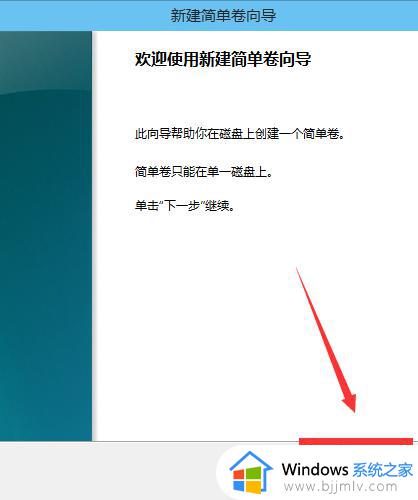
8、然后我们指定卷的大小,我们可以输入自己想要的大小。然后点击“下一步”。如图示
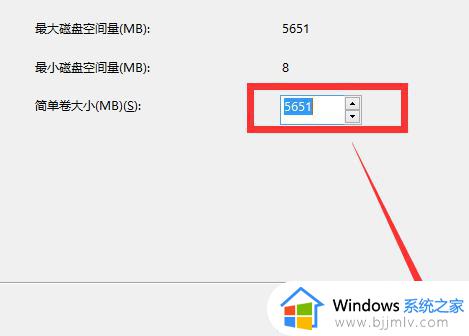
9、为你新建的简单卷,选择盘符。如图示。
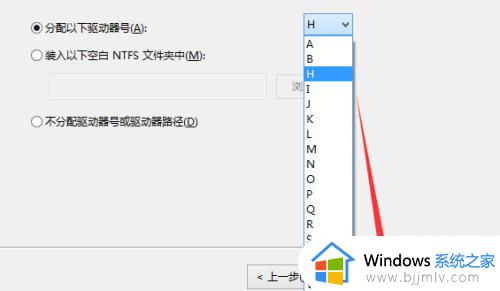
10、然后为你新建的简单卷选择磁盘的格式,这里我们一般选择“NTFS”就好了。
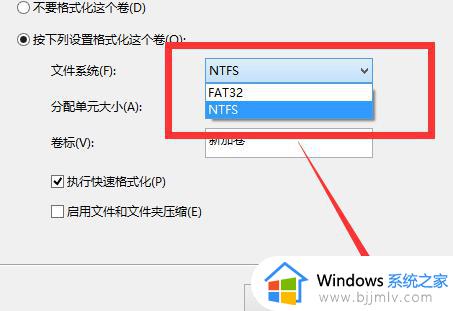
11、最后,我们点击完成。等待一会就好了。如图示。
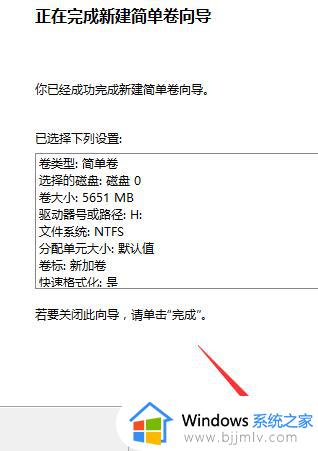
上述就是小编告诉大家的windows10系统分区比较合理操作步骤了,有需要的用户就可以根据小编的步骤进行操作了,希望能够对大家有所帮助。