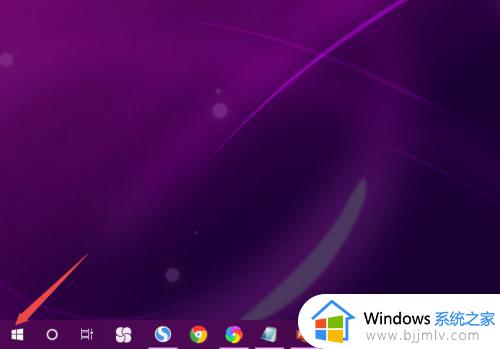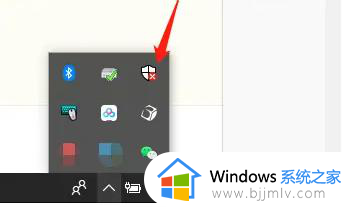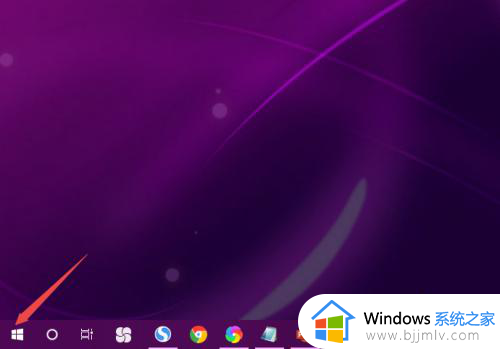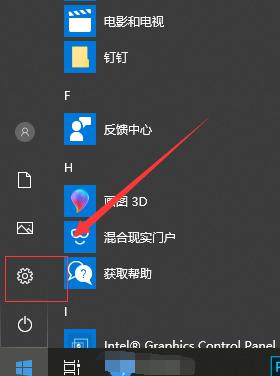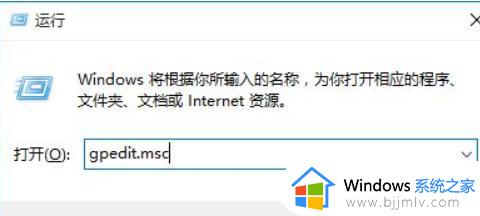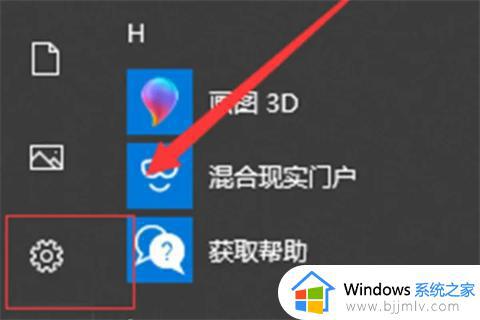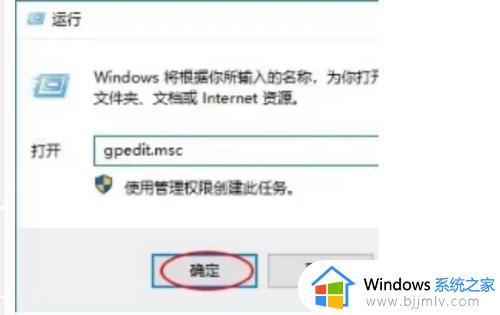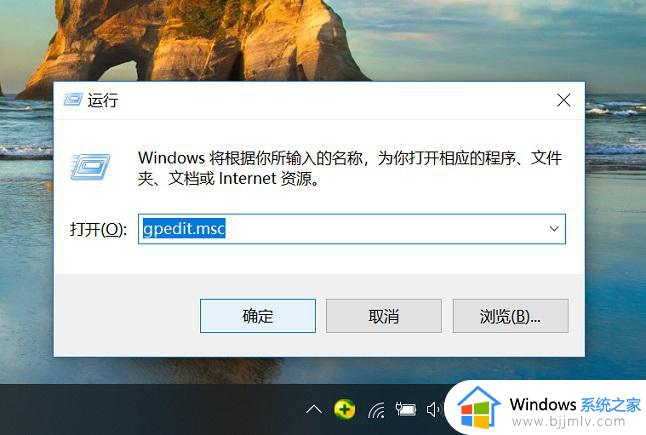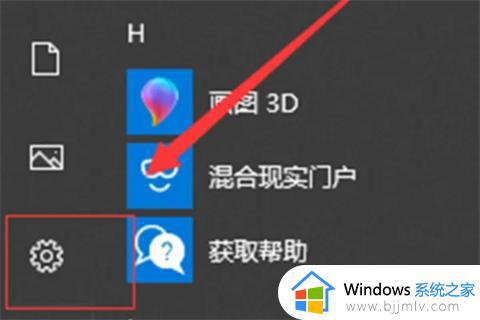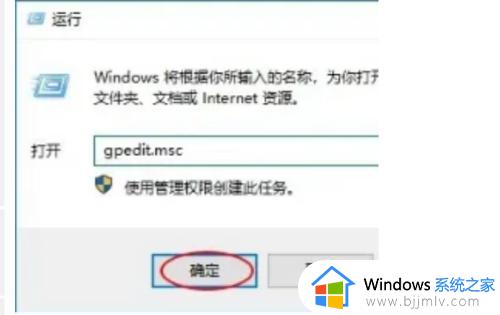如何完全关闭win10自带杀毒 怎样彻底关闭win10自带杀毒软件
因为在win10系统中自带有微软杀毒软件的缘故,因此也能够极大的保障电脑运行的安全,从而降低病毒入侵的几率,当然有用户在给win10电脑安装第三方杀毒软件的情况下,也会选择将微软杀毒软件关闭,可是如何完全关闭win10自带杀毒呢?下面就是有关怎样彻底关闭win10自带杀毒软件,一起来看看吧。
具体方法如下:
方法一:修改注册表禁用Windows Defender
1.打开 Win10 设置:打开开始菜单进入 Windows 设置。
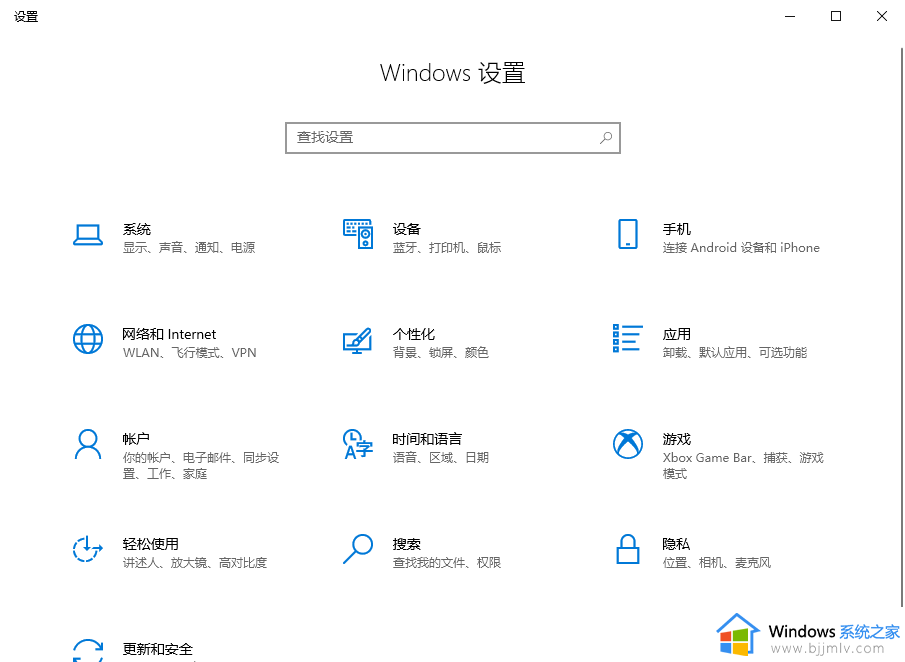
2.进入安全中心:进入更新和安全 ,然后点击Windows 安全中心。
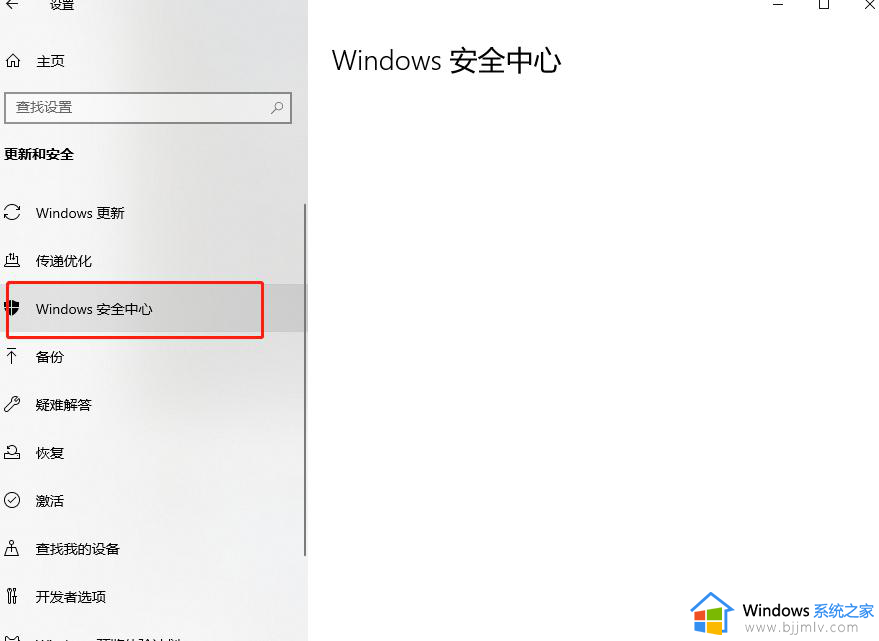
3. 关闭实时防护篡改保护:在病毒和威胁防护中关闭实时防护和篡改保护两项。
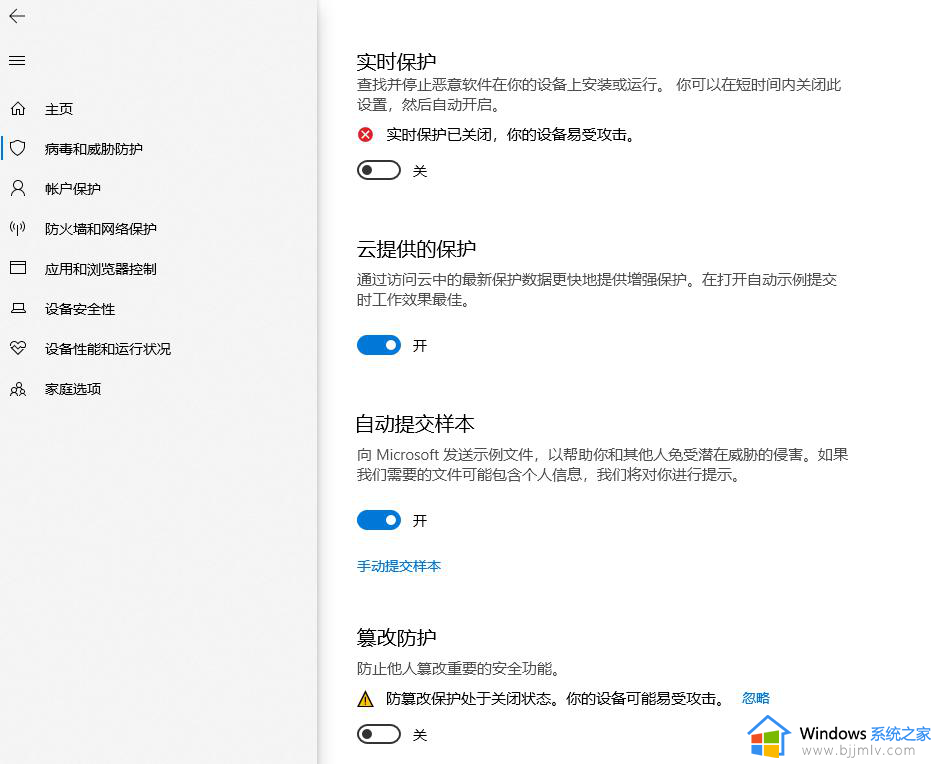
4. 打开组策略:按下快捷键Windows+R,打开运行对话框输入 gpedit.msc,点击确定打开组策略。
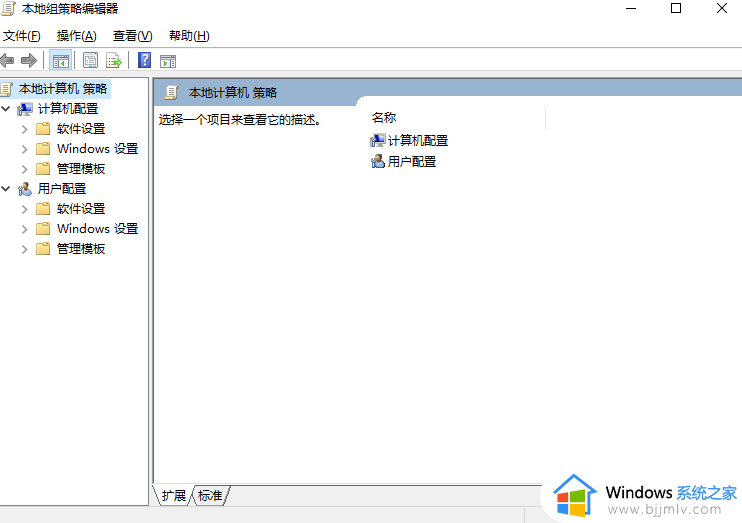
5. 打开防病毒程序:依次点击展开 “计算机配置”——“管理模板”——“Windows 组件”——“Windows Defender 防病毒程序”。
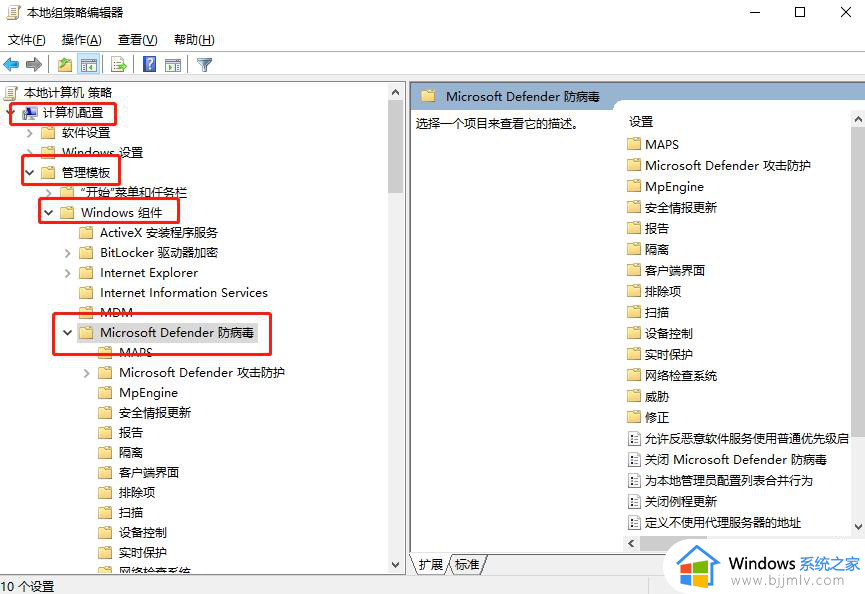
6. 启用关闭防病毒程序:右侧双击 “关闭 Windows Defender 防病毒程序”,然后在弹出对话框中选择 “已启用”,然后点击确定即可。
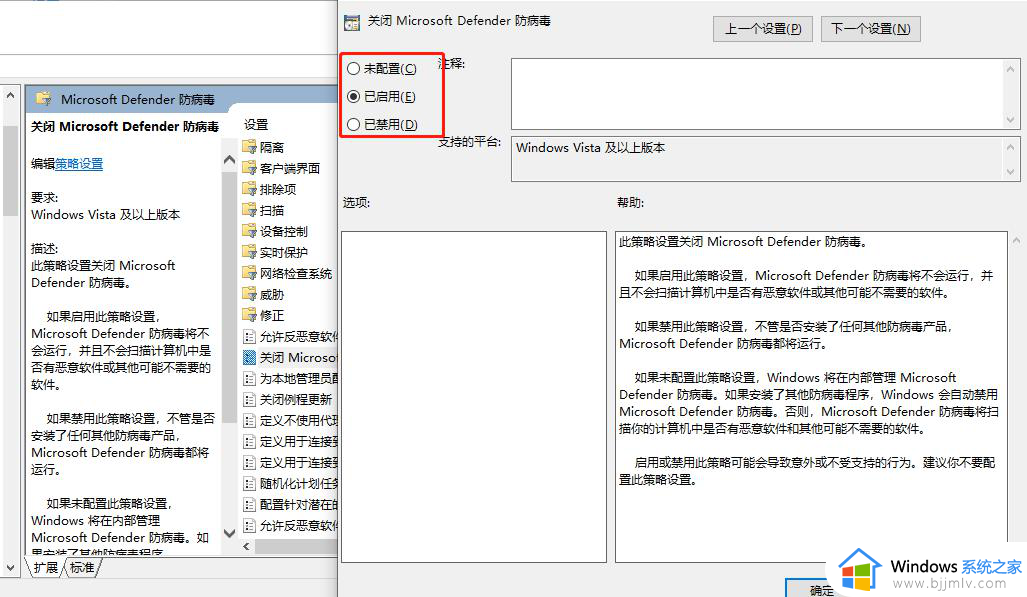
方法二:通过设置临时关闭Windows Defender
1、首先点击开始,再点击设置。
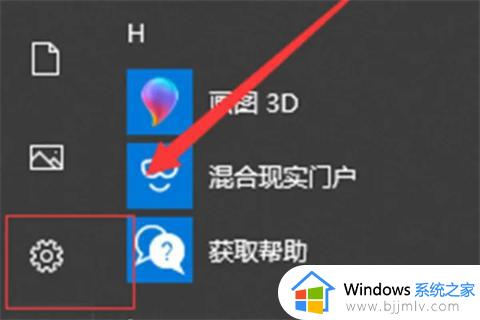
2.然后点击更新和安全。
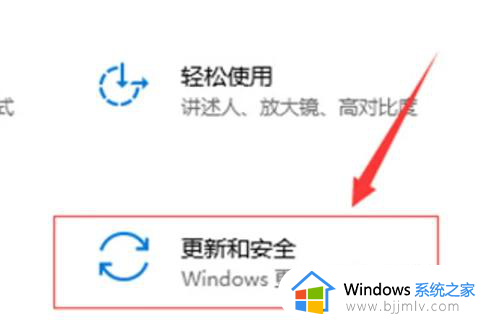
3.在左侧列表中选择Windows安全中心,在右侧选择打开Windows安全中心。
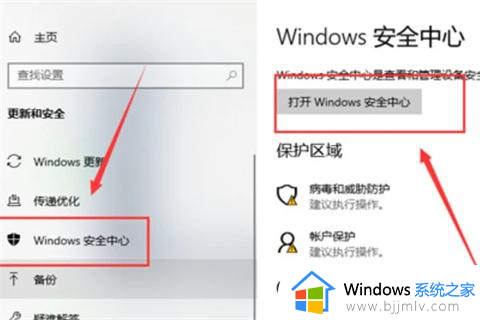
4.点击“病毒和威胁保护”设置。
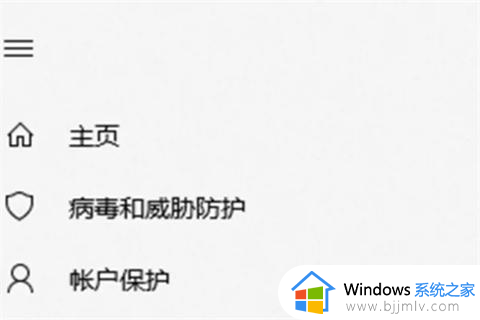
5.将实时保护、云提供的保护和自动提交样本关闭,即可关闭Windows Defender。
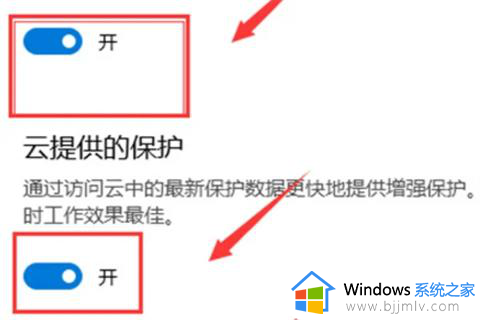
综上所述就是小编教大家的怎样彻底关闭win10自带杀毒软件全部步骤了,还有不懂得用户就可以根据小编的方法来操作吧,希望本文能够对大家有所帮助。