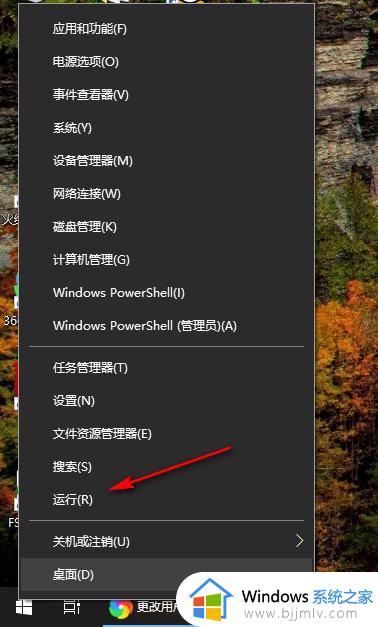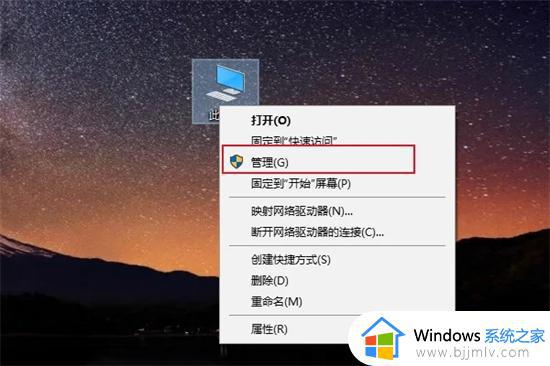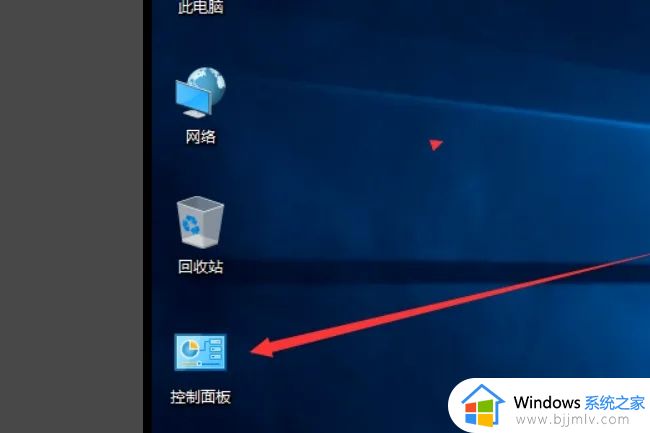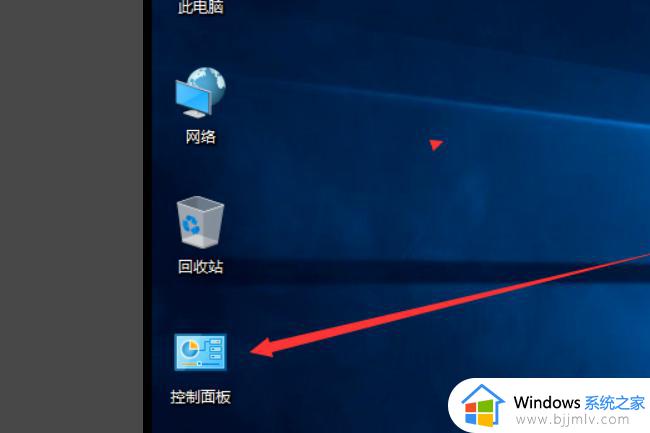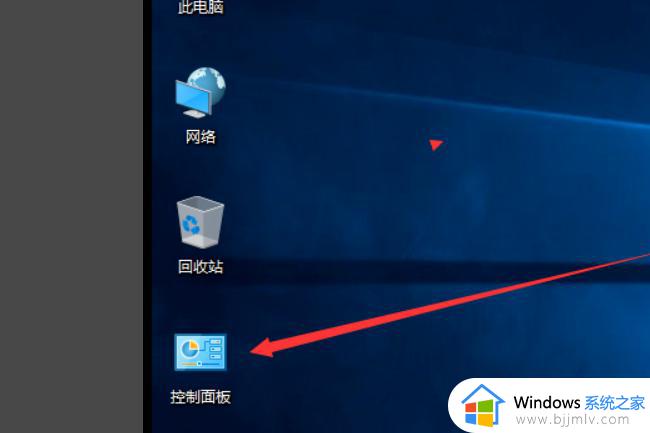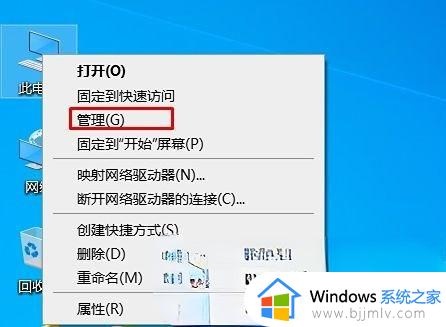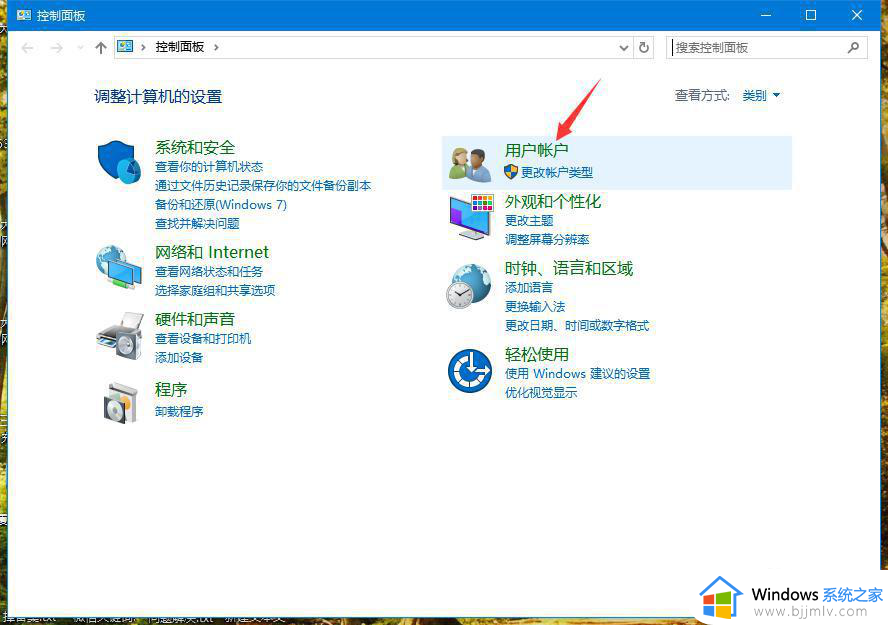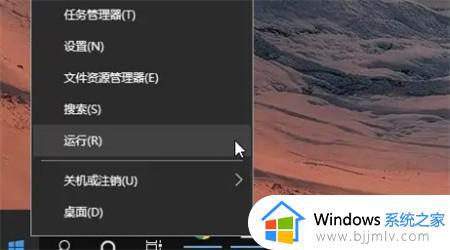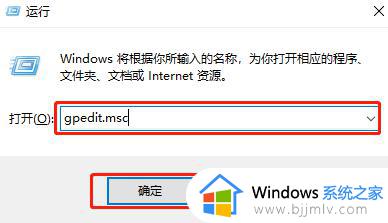win10家庭版更改本地账户用户名设置方法 win10家庭版怎么更改本地用户名
更新时间:2023-12-09 10:46:00作者:runxin
对于电脑中安装的win10家庭版系统都会有默认默认的本地账户用户名的存在,而每个系统版本的账户用户名也都是一致的,因此也常常会导致很多用户在对win10系统进行个性化设置时进行更改本地账户用户名,对此win10家庭版怎么更改本地用户名呢?下面就是有关win10家庭版更改本地账户用户名设置方法。
具体方法如下:
1、同时按下win+R键,打开运行窗口(如图所示)。
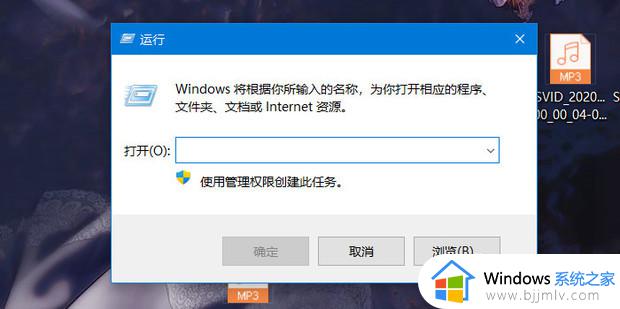
2、输入control userpasswords2,点击确定(如图所示)。
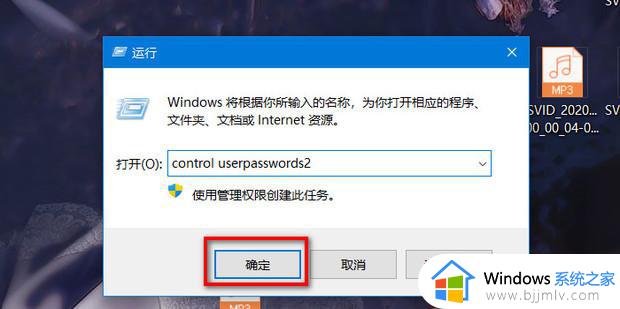
3、选择账户,点击属性(如图所示)。
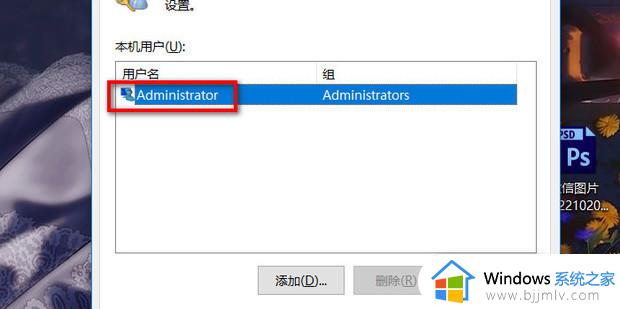
4、修改成想要的用户名(如图所示)。
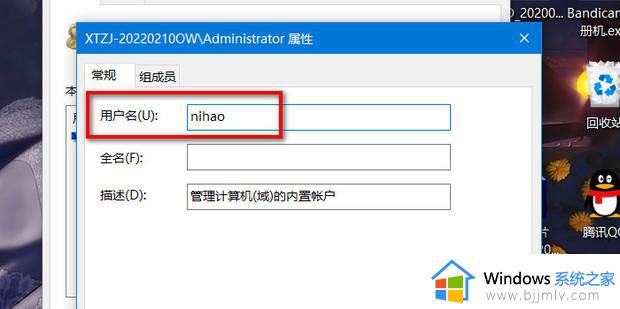
5、点击应用再点击确定(如图所示)。
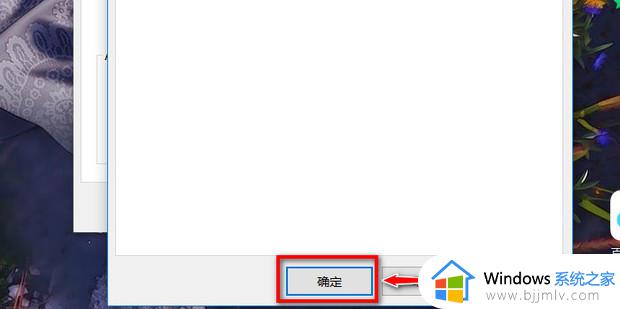
6、此时还没有改回来(如图所示)。
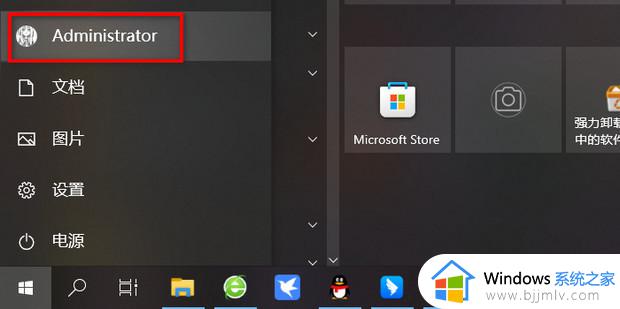
7、点击注销,重新登陆一下(如图所示)。
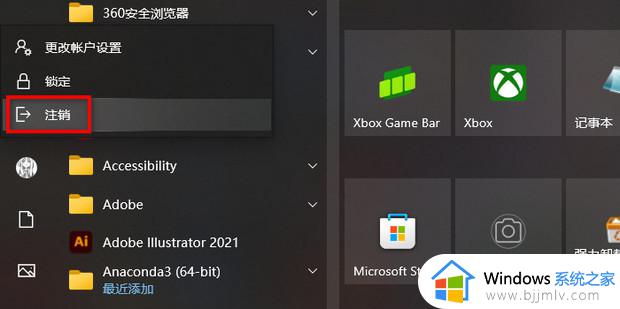
8、再次进入就成功修改电脑账户名称了(如图所示)。
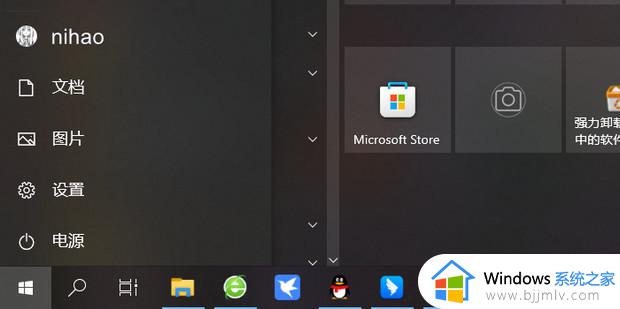
以上就是小编给大家介绍的win10家庭版更改本地账户用户名设置方法了,如果有不了解的用户就可以按照小编的方法来进行操作了,相信是可以帮助到一些新用户的。