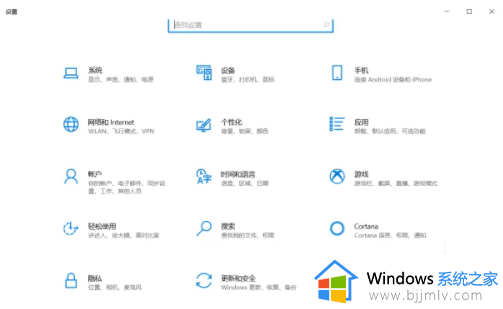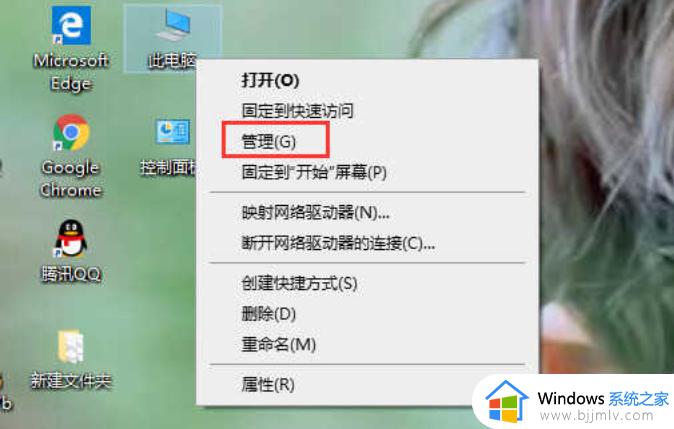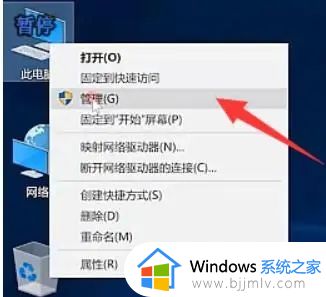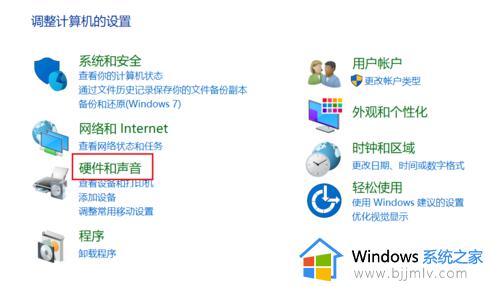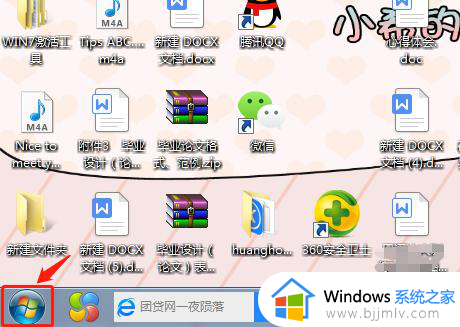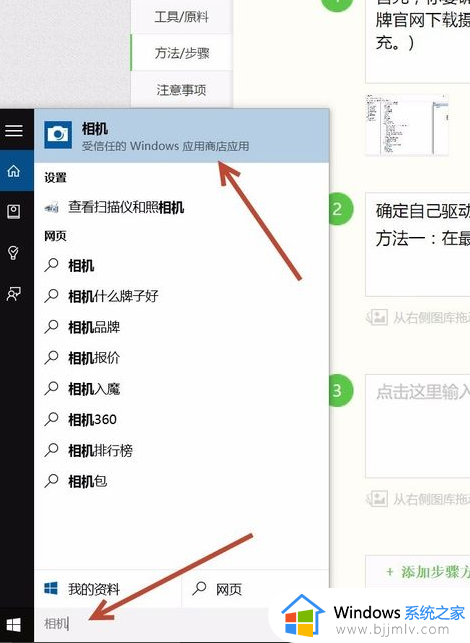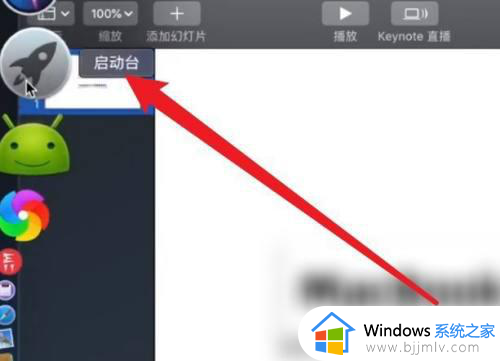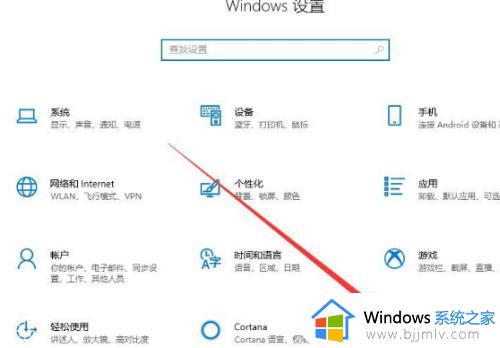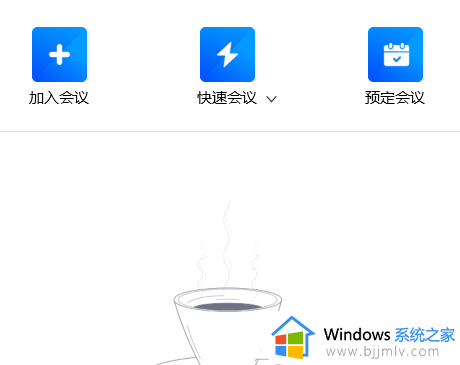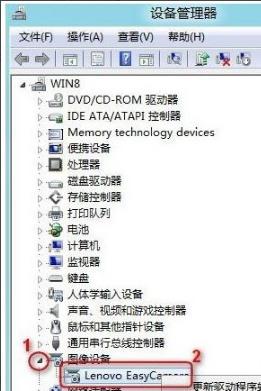电脑摄像头打开没有画面怎么办 电脑摄像头看不见画面修复方法
很多用户为了能够实现在电脑上进行日常的视频通讯需求,就会选择给电脑安装摄像头设备来使用,可是当用户在打开电脑摄像头功能时,却出现了屏幕画面没有显示的情况,对此电脑摄像头打开没有画面怎么办呢?这里小编就来告诉大家电脑摄像头看不见画面修复方法。
具体内容:
1、在确定不是摄像头损坏的情况下,可能是电脑的驱动问题导致使用不了,首先鼠标右键桌面的此电脑图标,然后选择管理打开。
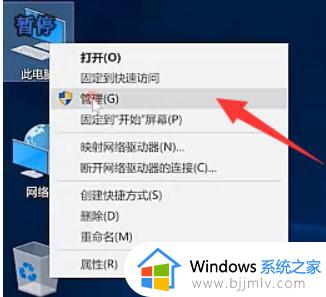
2、在设备管理器窗口中,找到并展开图像设备下的摄像头设备,选中后鼠标右键,选择更新驱动程序打开。
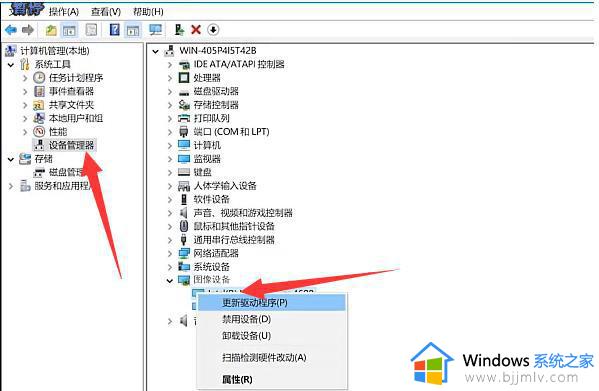
3、来到更新驱动程序窗口中,建议可以选择浏览我的计算机以查找驱动程序软件(手动查找并安装驱动程序软件),联网的情况下也可以自动搜索更新驱动。
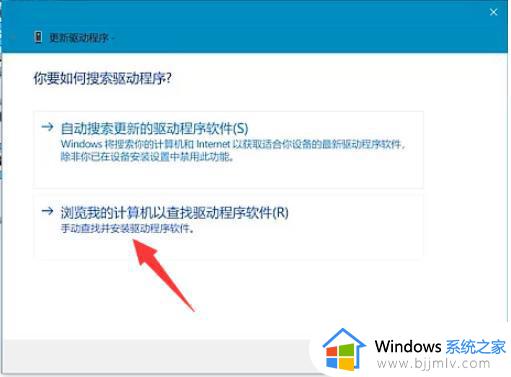
4、选择让我从计算机上的可用驱动程序列表中选取(此列表将显示与该设备兼容的可用驱动程序,以及与该设备属于同一类别的所有驱动程序)。
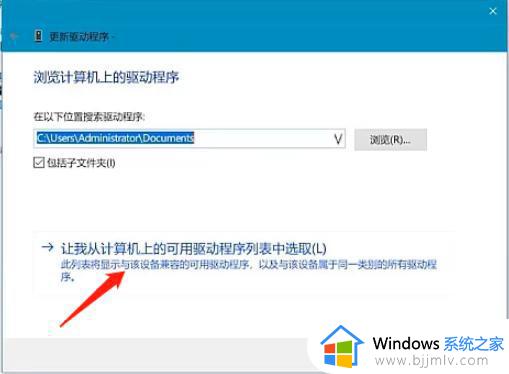
5、选择要为此硬件安装的设备驱动程序,请选定硬件设备的厂商和型号,然后单击下一步。如果手头有包含要安装的驱动程序的磁盘,那就单击从磁盘安装,在型号中点击USB视频设备,完成后显示USB视频设备,重启电脑即可。
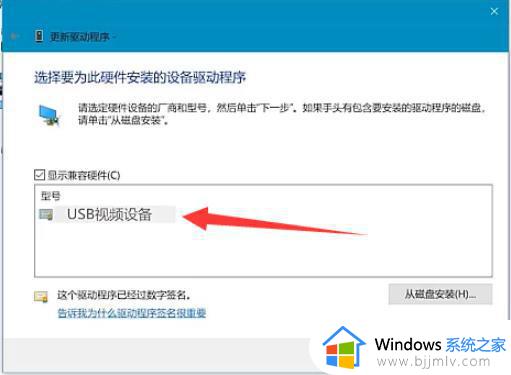
以上就是小编告诉大家的电脑摄像头看不见画面修复方法了,有遇到相同问题的用户可参考本文中介绍的步骤来进行修复,希望能够对大家有所帮助。