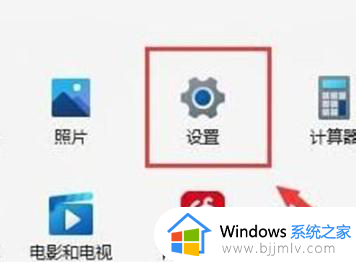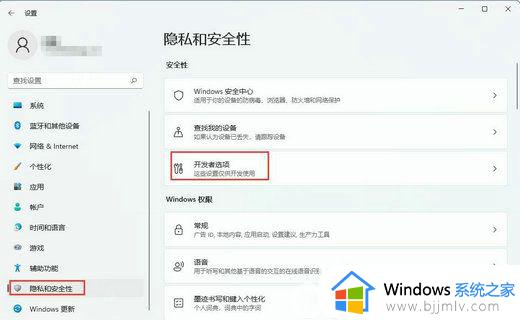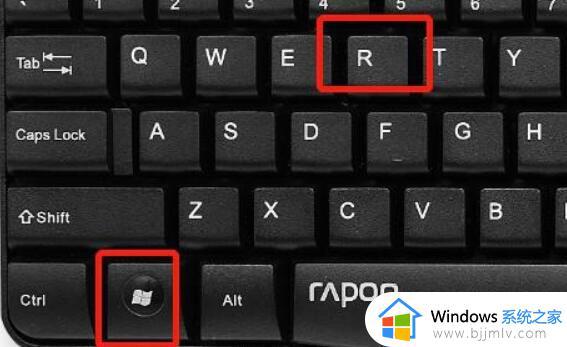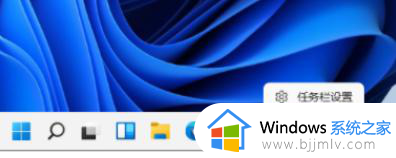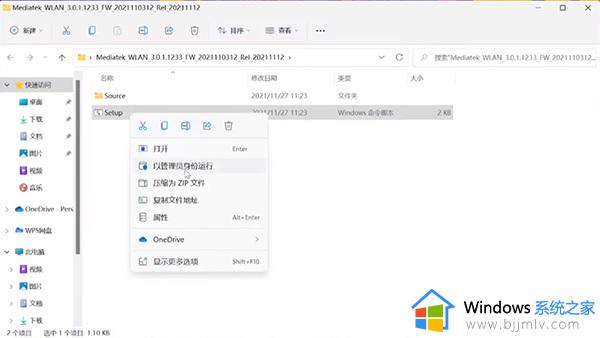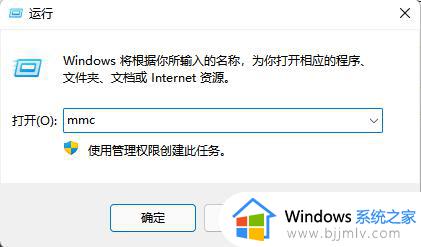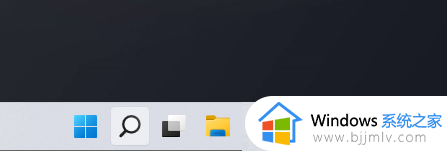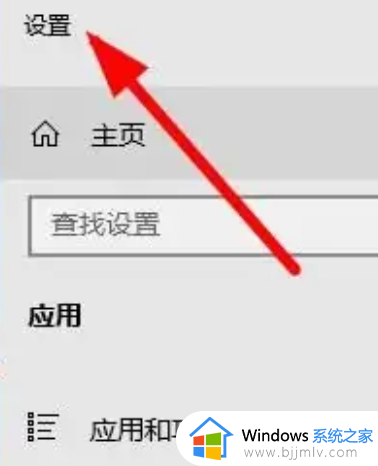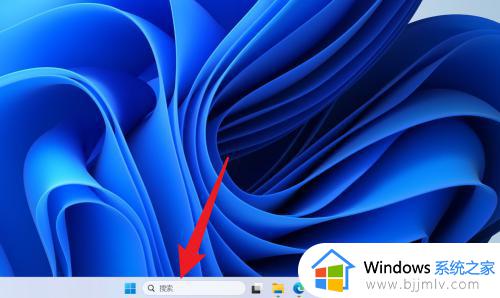win11没有hyper-v服务功能怎么办 win11找不到hyper-v选项解决方法
当用户想要在win11电脑上运行一些未知程序时,为了防止影响到系统的安全,我们可以选择在微软系统自带的hyper-v虚拟机中来操作,然而有用户却反馈自己win11系统中找不到hyper-v选项,对此win11没有hyper-v服务功能怎么办呢?下面小编就来教大家win11找不到hyper-v选项解决方法。
具体方法:
1.首先我们再系统桌面之中,选择新建一个“文本文档”;
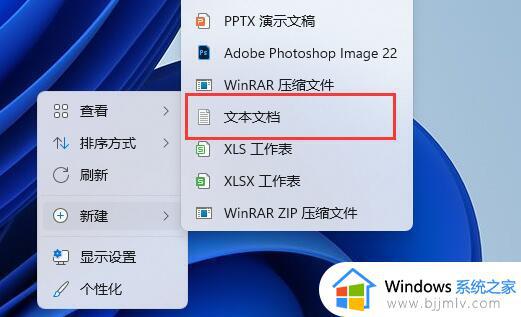
2.然后我们在文本文档之中输入以下指令并保存;
pushd “%~dp0”
dir /b %SystemRoot%servicingPackages*Hyper-V*.mum 》hyper-v.txt
for /f %%i in (‘findstr /i 。 hyper-v.txt 2^》nul’) do dism /online /norestart /add-package:“%SystemRoot%servicingPackages\%%i”
del hyper-v.txt
Dism /online /enable-feature /featurename:Microsoft-Hyper-V-All /LimitAccess /ALL
3.保存完成后,我们重命名该文档不过需将后缀改为“.cmd”;
4.随后我们只要双击运行该文件,就可以启用hyper-v啦。
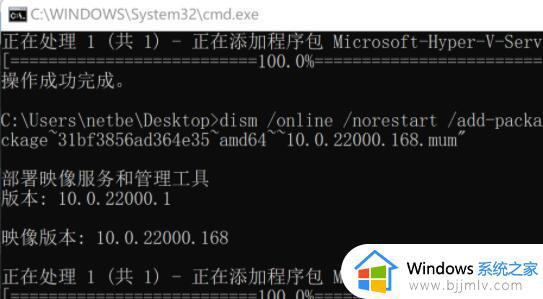
上述就是小编给大家带来的win11找不到hyper-v选项解决方法了,有遇到这种情况的用户可以按照小编的方法来进行解决,希望能够帮助到大家。