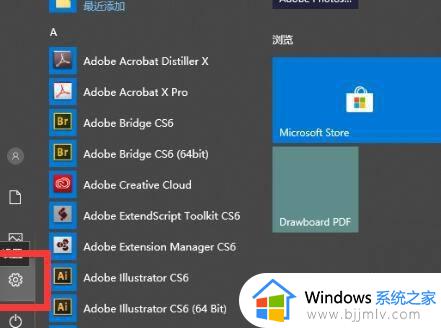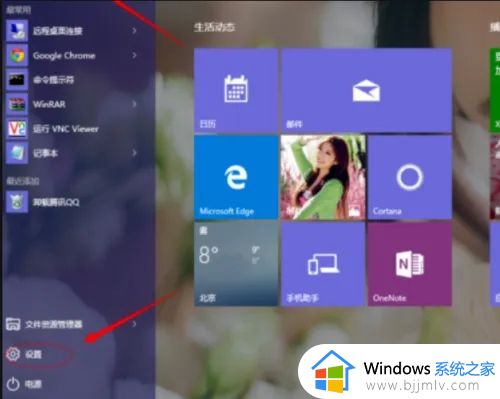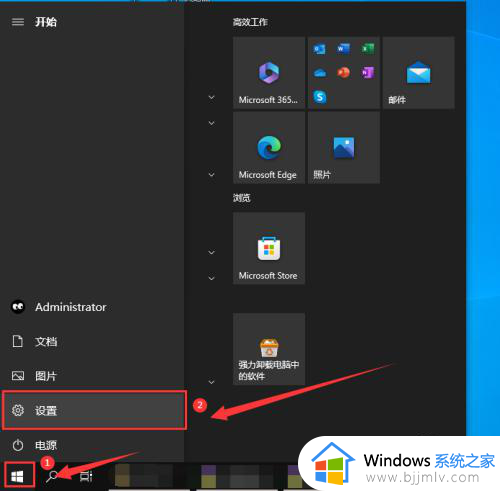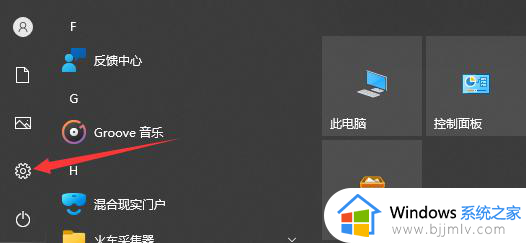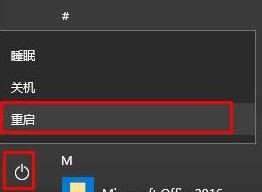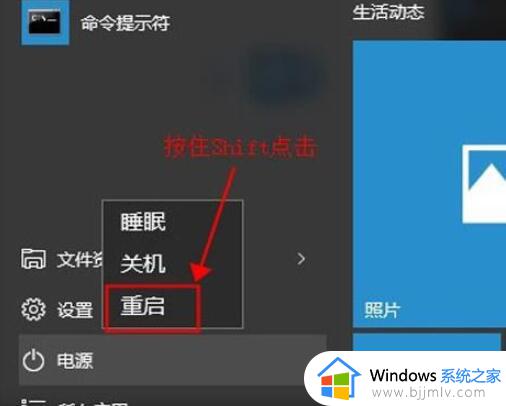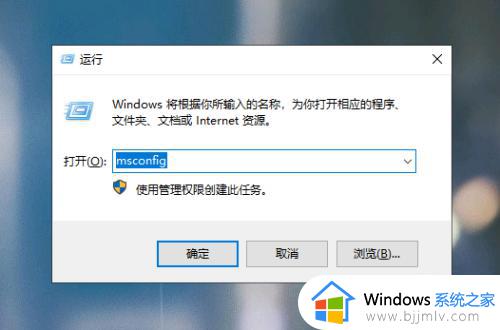win10华硕主板怎么进入安全模式 win10华硕主板进入安全模式步骤
众所周知,我们的win10操作系统基本上都有安全模式,安全模式主要用于诊断和解决计算机问题,因为这安全模式下,我们电脑不会启动第三方程序和驱动相关的问题,那么win10华硕主板怎么进入安全模式呢?接下来小编就教给大家win10华硕主板进入安全模式步骤,快来一起看看吧。
具体方法:
方法一:开机时使用F8键进入安全模式
在华硕电脑开机时,连续按下F8键,直到弹出启动选项界面。在该界面中,选择“安全模式”并按Enter键即可进入安全模式。
需要注意的是,华硕电脑在Win10系统中默认禁用了F8键来进入安全模式,所以这种方法可能不适用于所有华硕电脑。如果无法进入安全模式,请尝试其他方法。
方法二:使用Win10自带的高级启动选项进入安全模式
1. 进入Windows10桌面后,点击开始菜单,然后再点击“设置”;
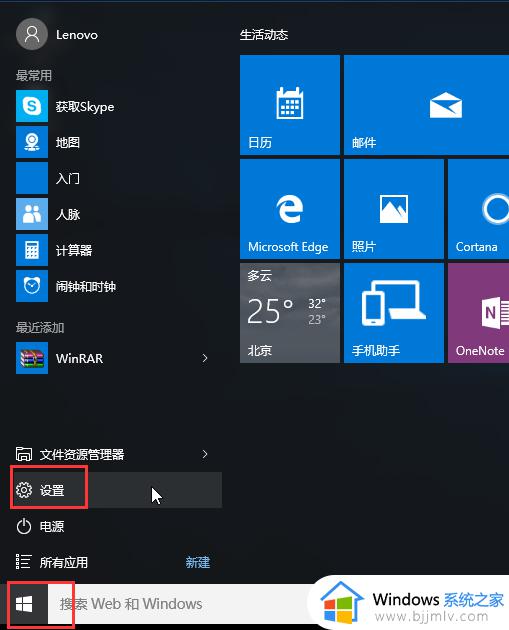
2. 然后选择“更新和安全”;
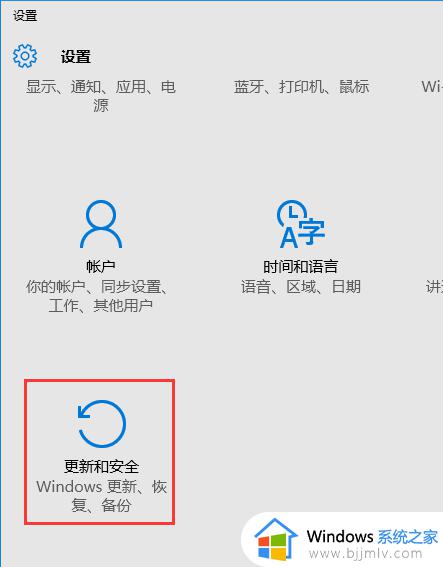
3. 在“更新和恢复”界面下点击“恢复”,然后在高级启动下面点击“立即重启”;
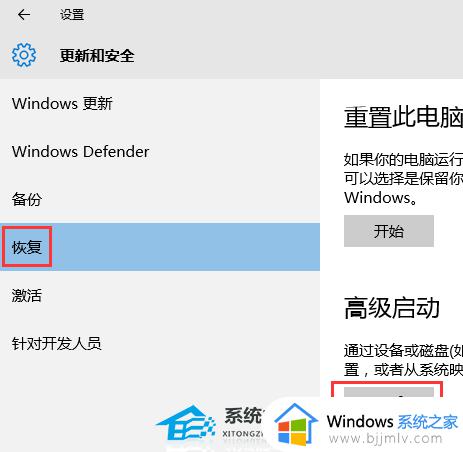
4. 选择一个选项,选择“疑难解答”;
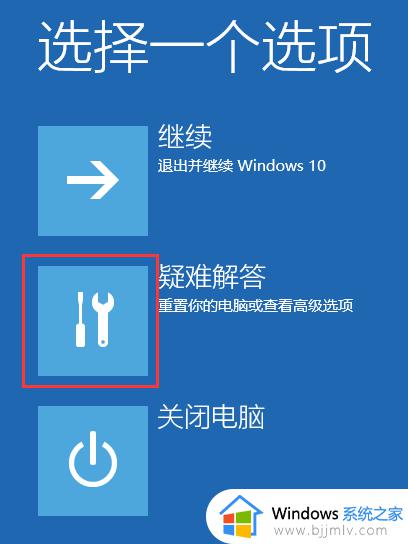
5. 在“疑难解答”中点“高级选项”;
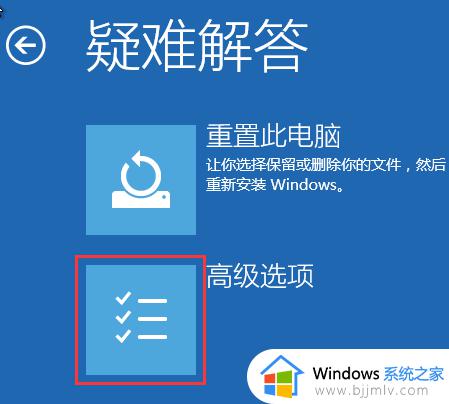
6. 在高级选项中点击“启动设置”;
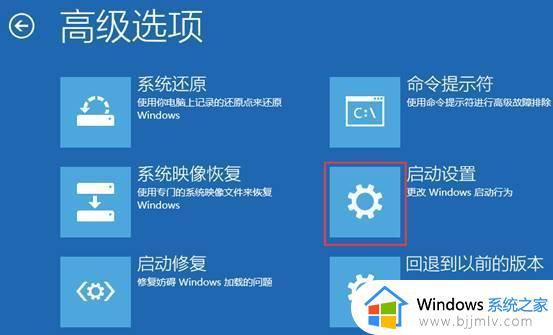
7. 点击“重启”按钮;

8. 电脑此时会重启,重启后会看到如下图所示界面。按一下“F4”键或数字“4”就选择的是安全模式。其他的模式也是使用这个方法选择,选择以后会直接进去;
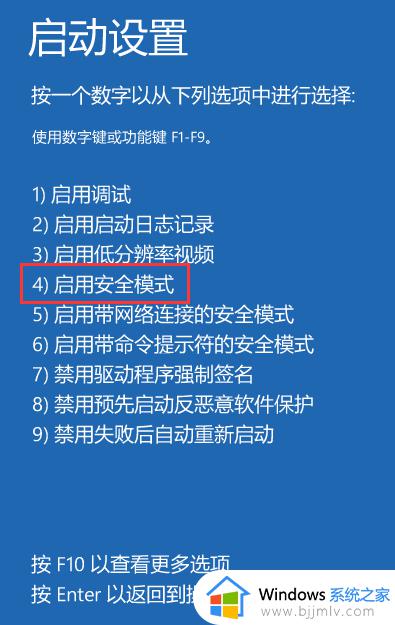
以上全部内容就是小编带给大家的win10华硕主板进入安全模式步骤详细内容分享啦,还不熟悉的小伙伴可以参照小编的内容进行操作,希望对各位都有帮助。