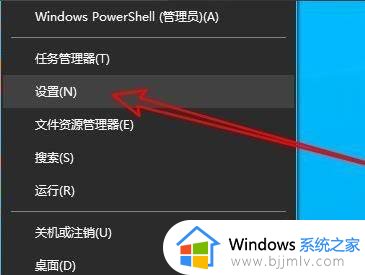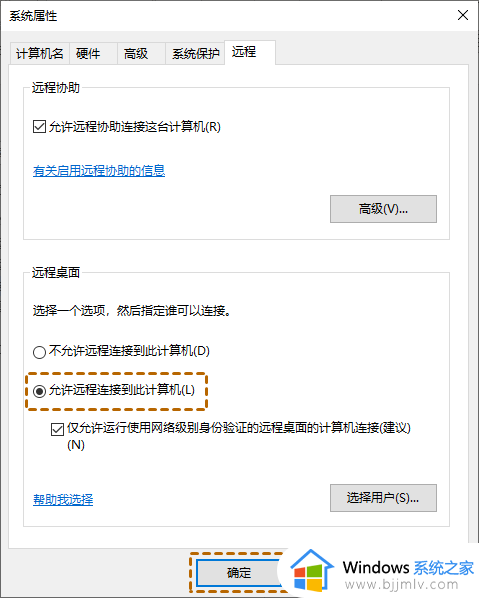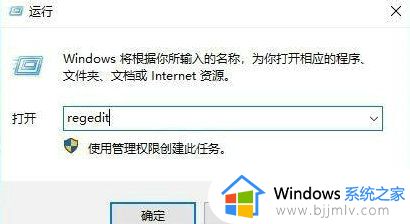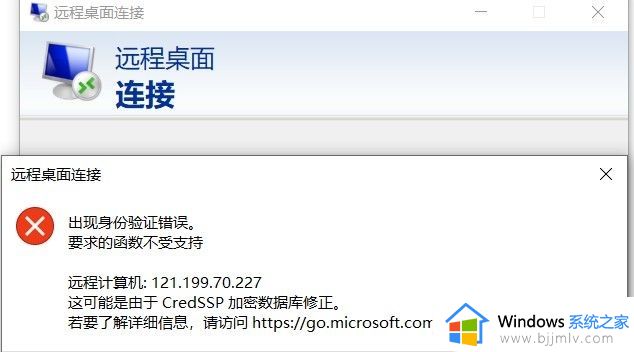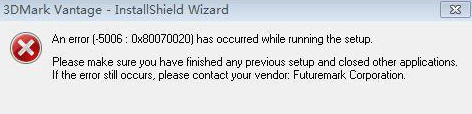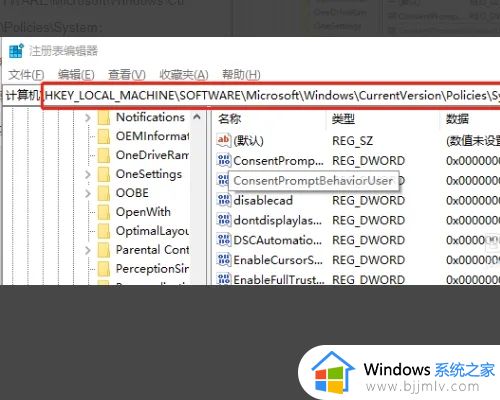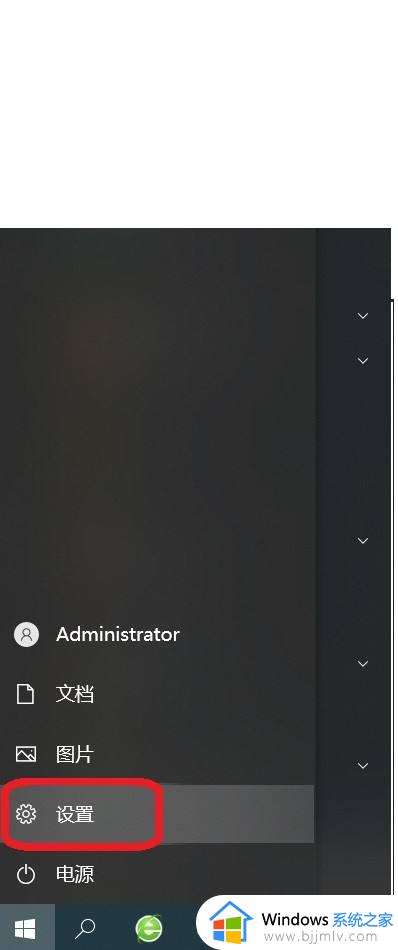win10远程出现了内部错误怎么办 win10远程桌面发生内部错误处理方法
更新时间:2024-06-08 10:43:00作者:runxin
有些用户在使用win10系统办公时,难免也会用到远程桌面连接功能来实现千里之外电脑的操纵,可是当用户在win10电脑上进行远程桌面连接时,却莫名出现了内部错误的问题,对此win10远程出现了内部错误怎么办呢?今天小编就给大家讲解的win10远程桌面发生内部错误处理方法。
具体方法如下:
1、右击任务栏中开始,选择菜单选项中的“设置”打开。
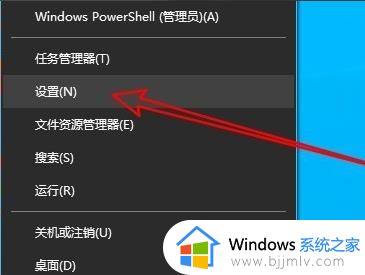
2、点击界面中的“网络和Internet”选项。
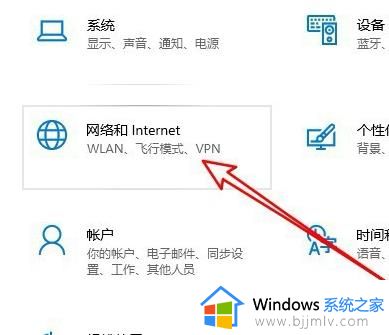
3、接着点击“以太网”选项。
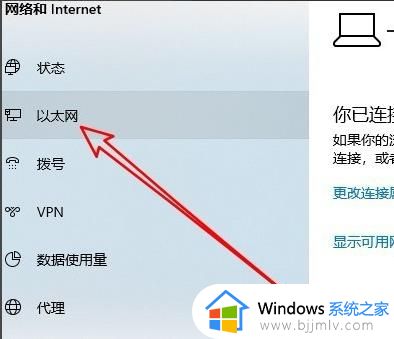
4、找到右侧中的“网络和共享中心”打开。
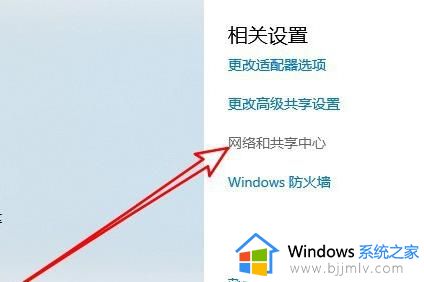
5、点击左侧的“更改适配器设置”选项。
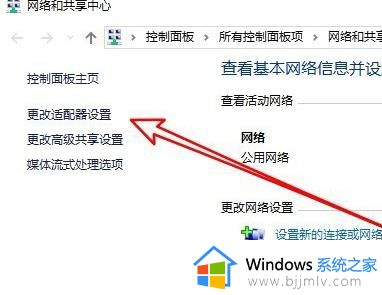
6、选中“以太网”,右击选择“禁用”。
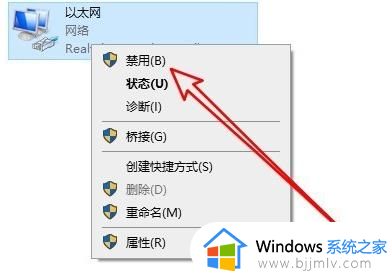
7、选中“网络连接”右击选择“启用”。

8、再次“win+R”打开运行,输入“mstsc”,回车打开。
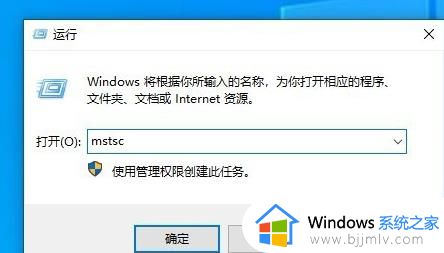
9、这时就不会出现错误了,输入远程计算机名点击“连接”就可以了。
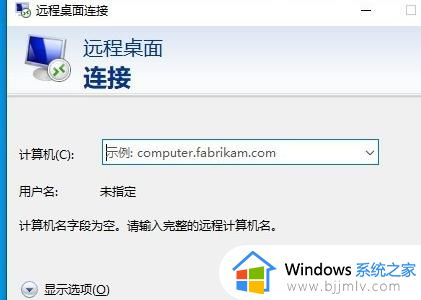
上述就是小编带来的win10远程桌面发生内部错误处理方法了,碰到同样情况的朋友们赶紧参照小编的方法来处理吧,希望本文能够对大家有所帮助。