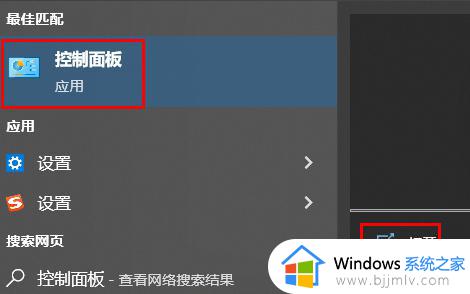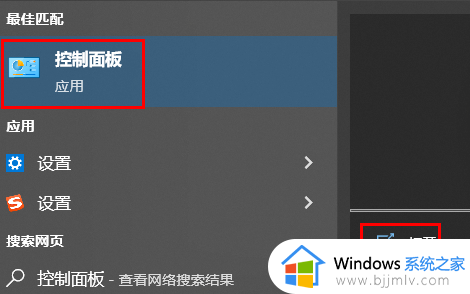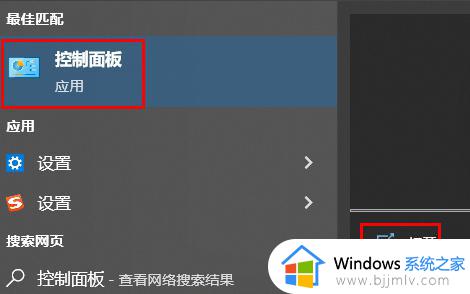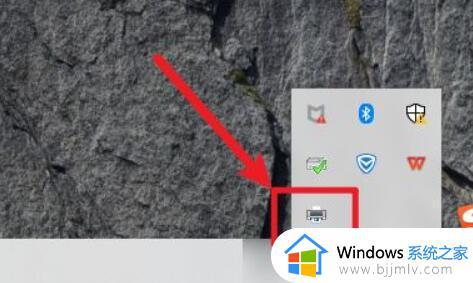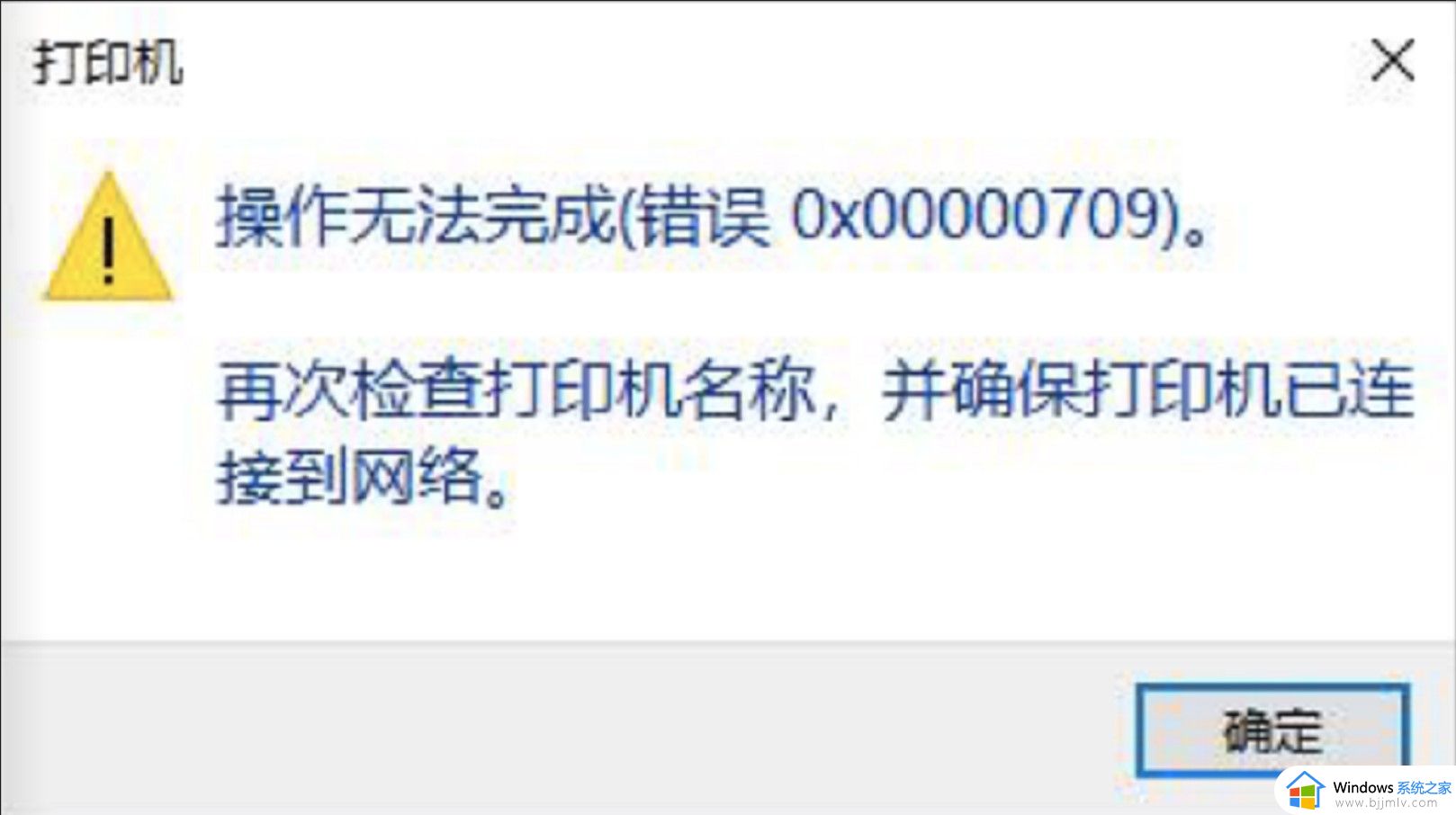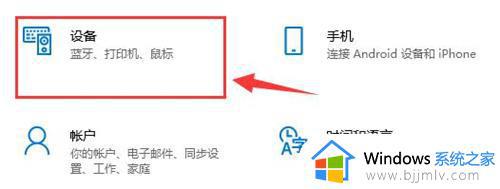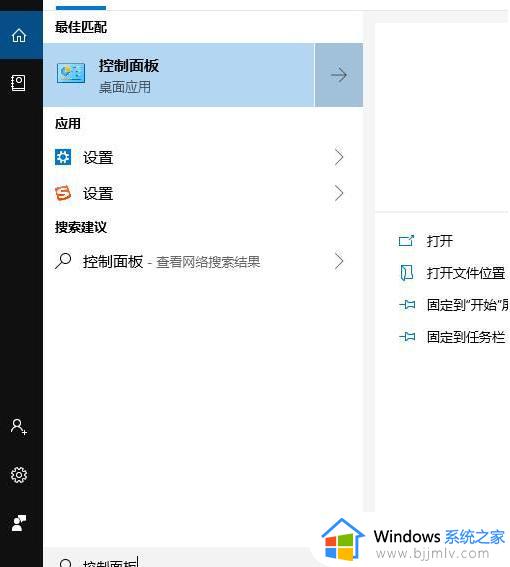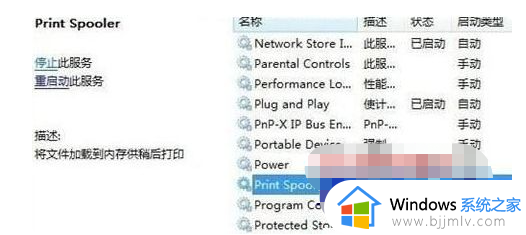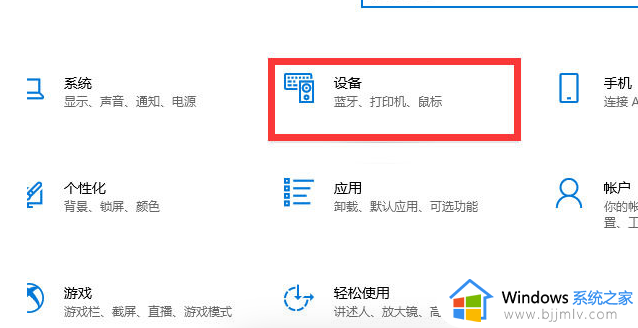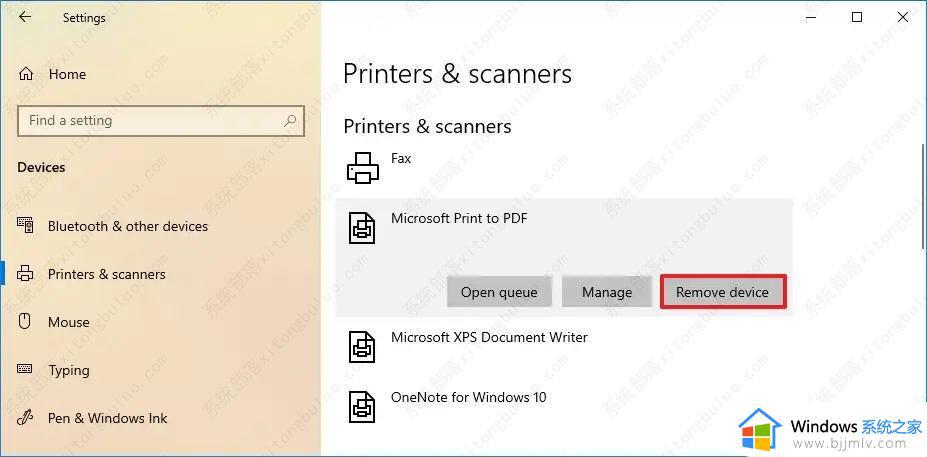win10打印机脱机怎么恢复 win10打印机脱机恢复方法
现阶段,很多用户在使用win10电脑办公的过程中都需要用到打印机设备来进行文件打印,而很多用户都遇到了在使用打印机的时候却提示打印机脱机使用,无法继续打印,很是烦人,对此win10打印机脱机怎么恢复呢?接下来小编就来告诉大家 win10打印机脱机恢复方法。
具体方法:
1.出现问题后,通过在桌面左下角点击开始菜单按钮并选择设置。
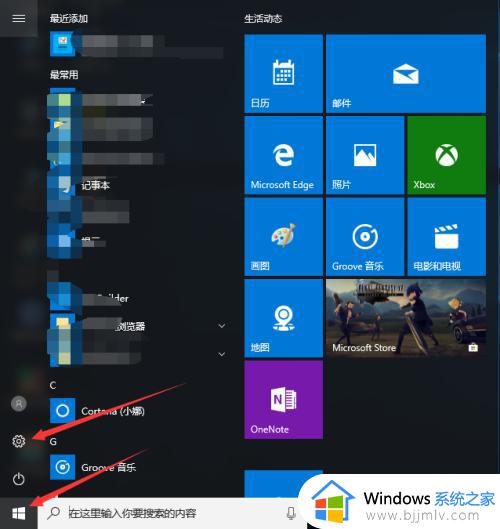
2.在Windows设置中点击设备并进入到设备内。
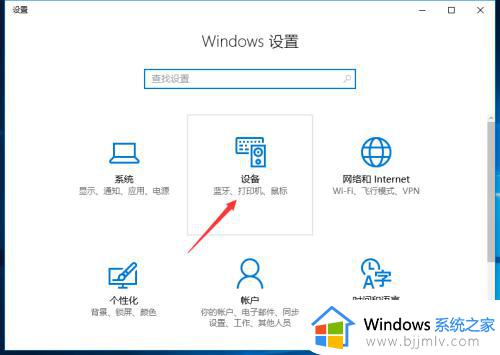
3.设备中左侧点击已连接设备,右侧点击设备和打印机。
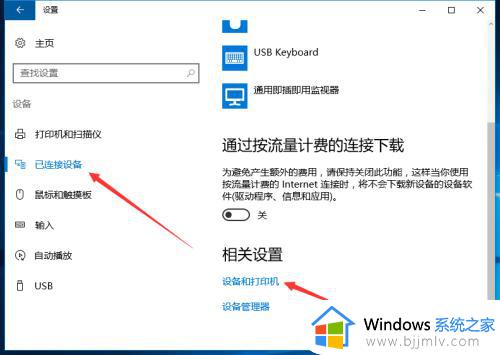
4.在当前使用打印机驱动上鼠标右击选择查看现在正在打印什么选项。
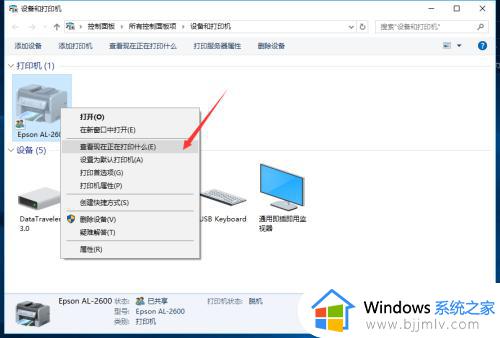
5.弹出新窗口中上方位置显示脱机使用打印机,通过考虑以下几方面来解决故障。
第一种情况:电脑主机没有插入连接打印机的数据线或者连接不牢固。
第二种情况:电脑主机打印机U口存在故障问题。
第三种情况:打印机上连接线连接不牢固或者未连接。
第四种情况:打印机未接通电源或者未开启打印机。
通过将以上问题解决后查看是否还为脱机使用打印机情况。
6.当以上全部问题排查完成后还是显示脱机使用打印机情况,在查看当前打印什么窗口中点击菜单栏打印机并将脱机使用打印机勾选取消。
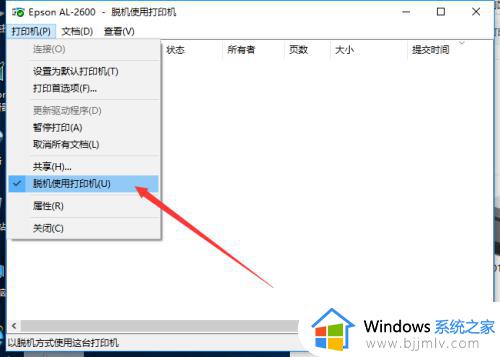
上述就是有关 win10打印机脱机恢复方法了,碰到同样情况的朋友们赶紧参照小编的方法来处理吧,希望能够对大家有所帮助。