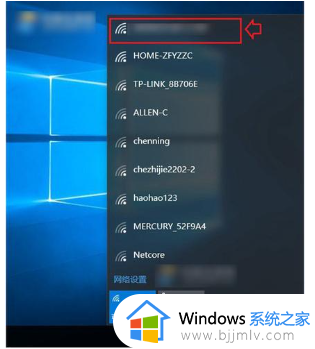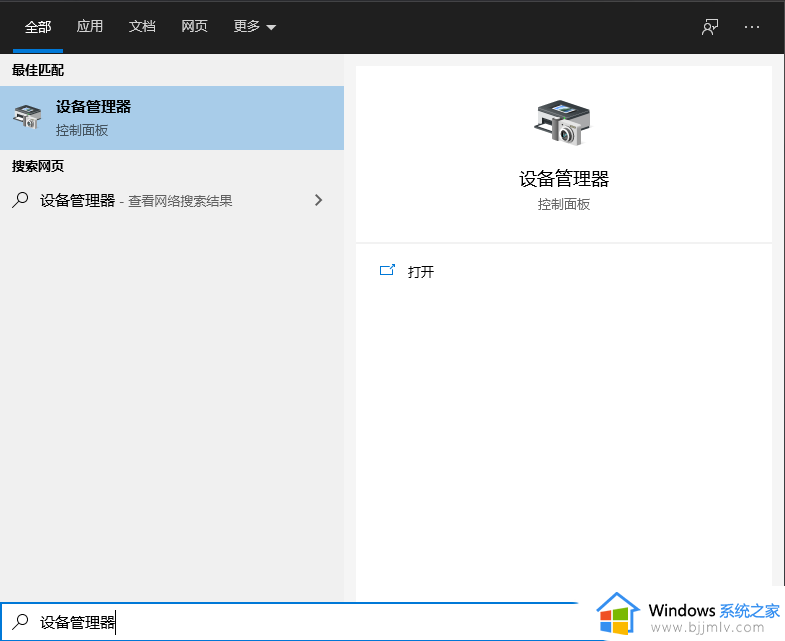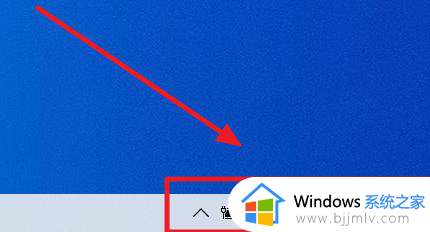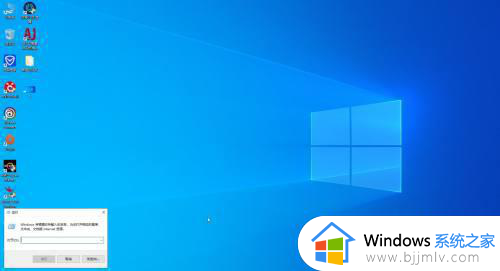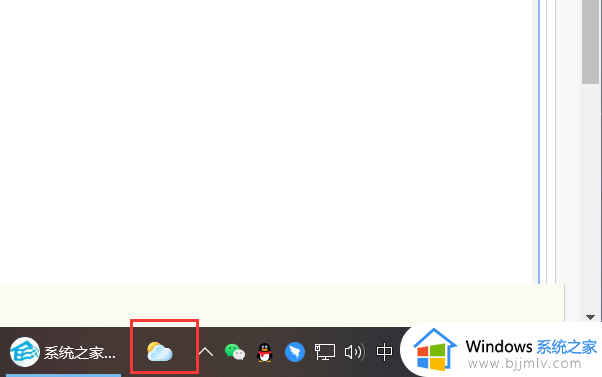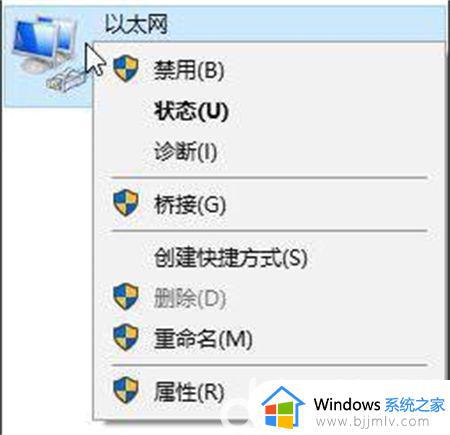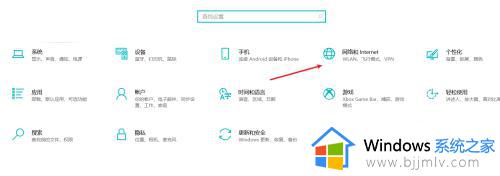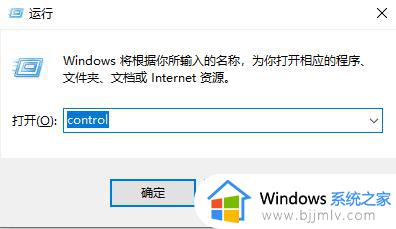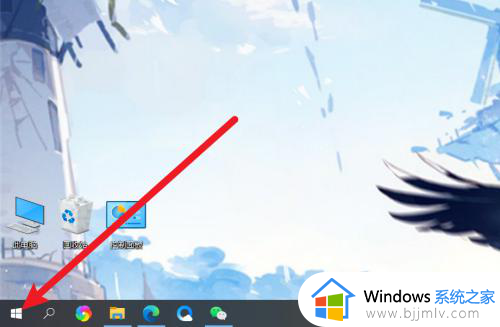win10网络状态一条虚线怎么回事 win10网络状态一条虚线怎么解决
近日有win10系统用户遇到这样一个情况,就是在查看网络状态的时候,发现是一条虚线,很多人遇到这样的问题都不知道是怎么回事,该怎么解决这样的问题呢,针对此问题,接下来就给大家分享一下win10网络状态一条虚线的详细解决方法吧。
解决方法如下:
1.我们在打开“网络和Internet”设置,可以看到网络状态显示空白出现一条横线。
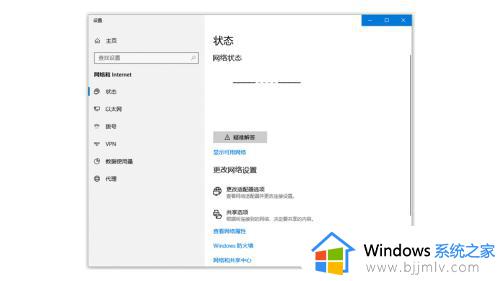 2.我们在win10搜索框输入services.msc,打开服务应用。
2.我们在win10搜索框输入services.msc,打开服务应用。
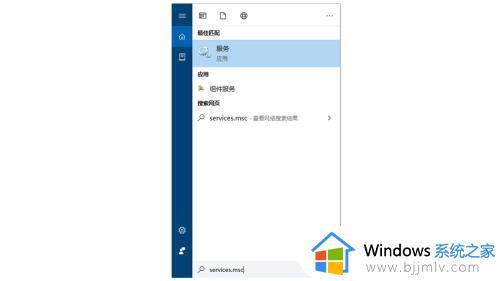 3.或者Win+R键打开运行窗口输入services.msc回车。
3.或者Win+R键打开运行窗口输入services.msc回车。
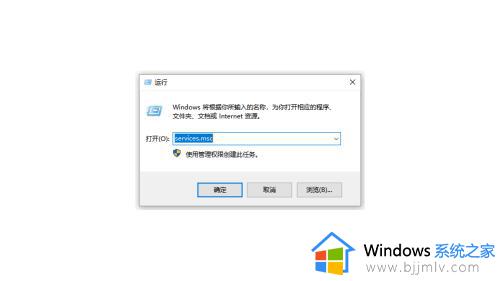 4.在服务窗口找到Network Location Awareness。
4.在服务窗口找到Network Location Awareness。
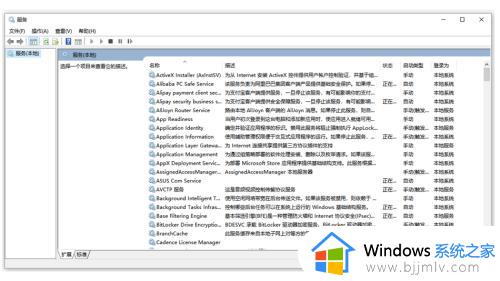 5.双击Network Location Awareness服务。
5.双击Network Location Awareness服务。
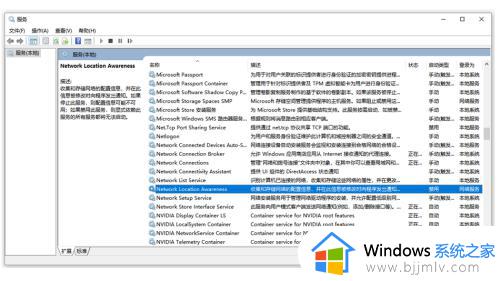 6.在常规界面点击启动类型后面的选项框。
6.在常规界面点击启动类型后面的选项框。
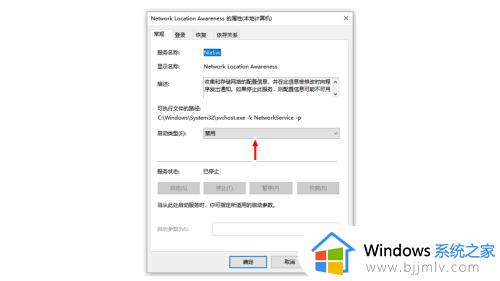 7.然后选项框选择自动,选好后点击应用
7.然后选项框选择自动,选好后点击应用
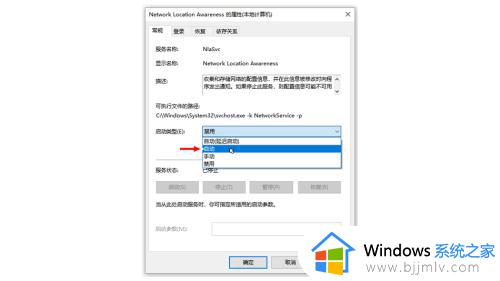
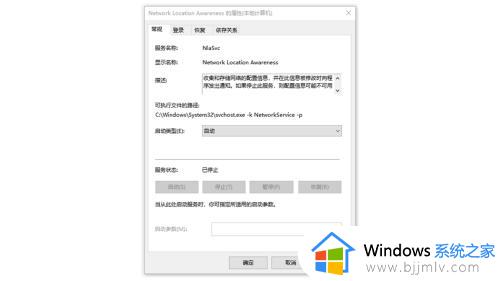 8.应用自动启动后,点击服务状态下面的“启动”按钮。等待启动完成就好了。
8.应用自动启动后,点击服务状态下面的“启动”按钮。等待启动完成就好了。
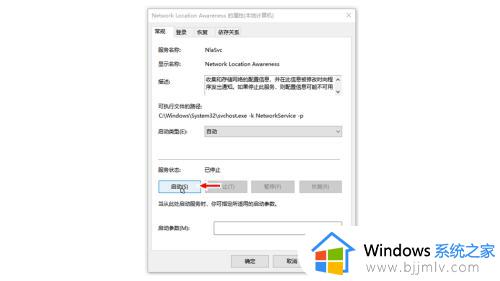 9.我们再打开“网络和Internet”设置的时候就正常。
9.我们再打开“网络和Internet”设置的时候就正常。
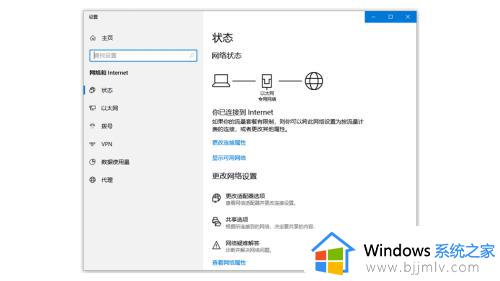 上述给大家讲解的就是win10网络状态一条虚线的详细解决方法,如果你有碰到相同情况的话,就可以学习上面的方法来进行解决。
上述给大家讲解的就是win10网络状态一条虚线的详细解决方法,如果你有碰到相同情况的话,就可以学习上面的方法来进行解决。