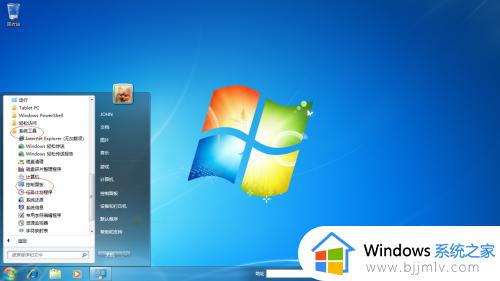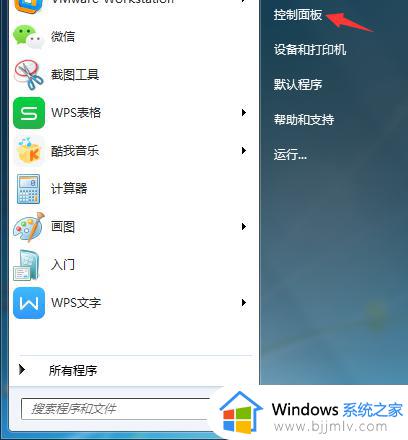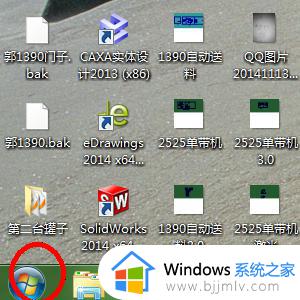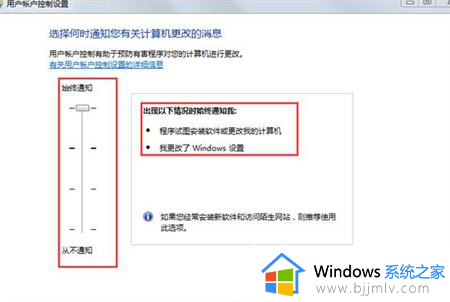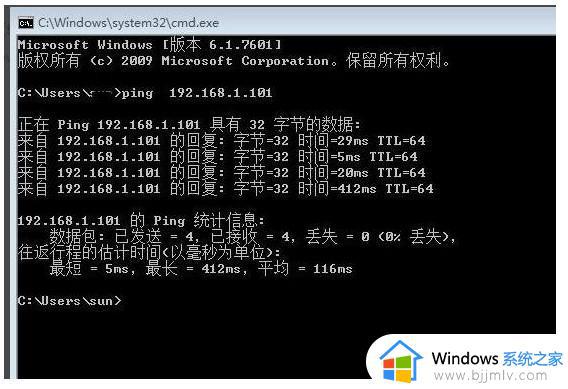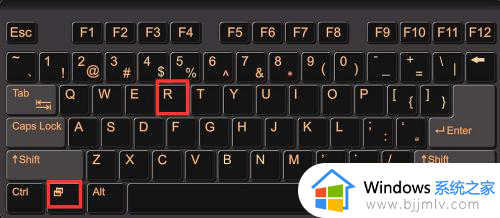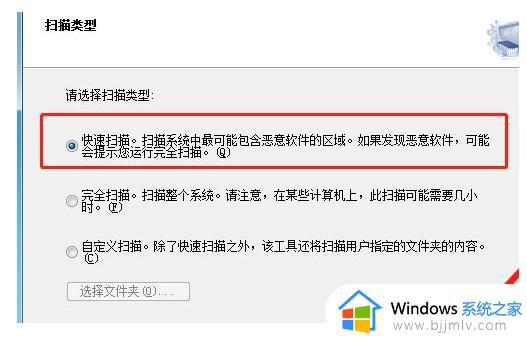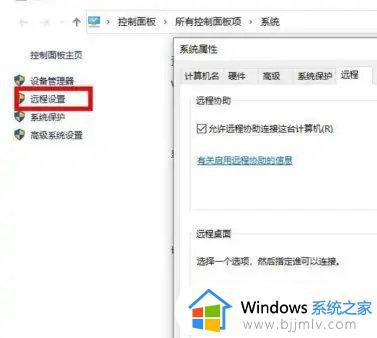win7强制解除家长控制设置方法 win7怎么解除电脑家长控制
更新时间:2022-11-29 10:42:57作者:runxin
现在电脑是主流的产品,我们的工作和学习都离不开电脑,因此难免会导致一些孩子长时间在操作win7电脑玩游戏的情况,这时我们就可以通过微软系统中自带的家长控制功能来监督孩子的使用时间,不过win7怎么解除电脑家长控制呢?这里小编就来告诉大家win7强制解除家长控制设置方法。
具体方法:
1.找到你电脑上的计算机图标,如图

2.双击打开,进入到我的计算机界面,如图
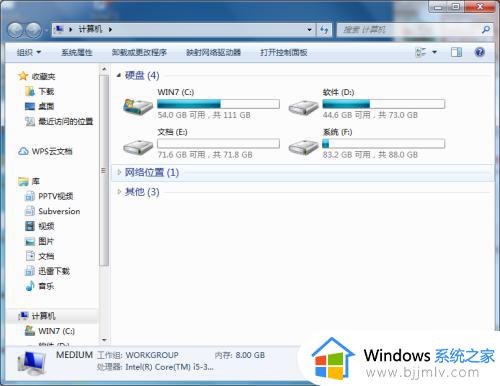
3.点击打开控制面板,进入到控制面板界面,如图
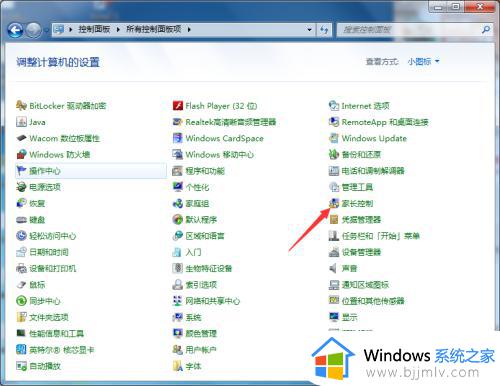
4.点击家长控制,进入到家长控制界面这里显示开启的家长控制的帐号。如图
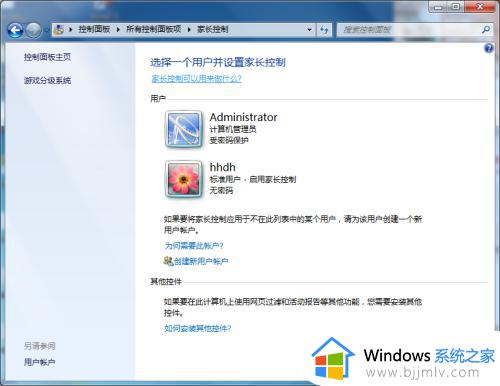
5.点击受控制的帐号,进入到用户控制界面,如图
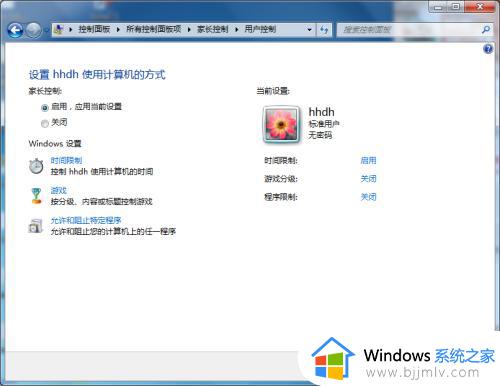
6.选择家长控制的关闭选项,点击确定按钮就完成家长控制关闭了,如图
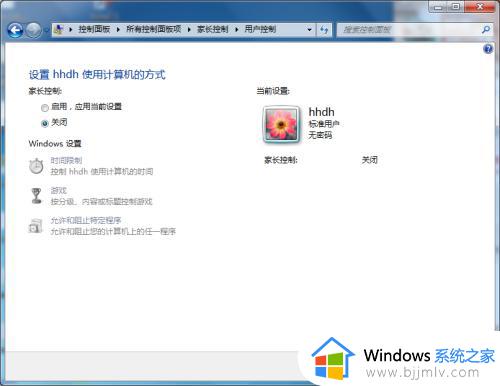
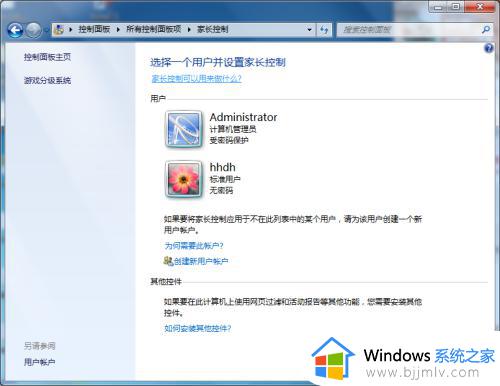
以上就是小编给大家带来的win7强制解除家长控制设置方法了,有需要的用户就可以根据小编的步骤进行操作了,希望能够对大家有所帮助。