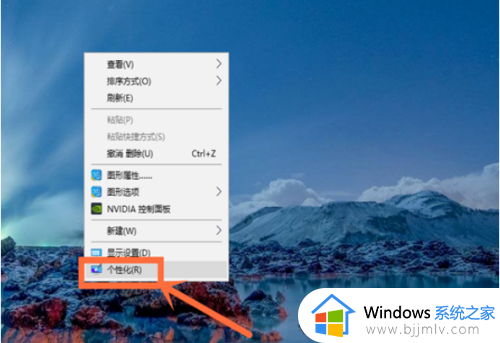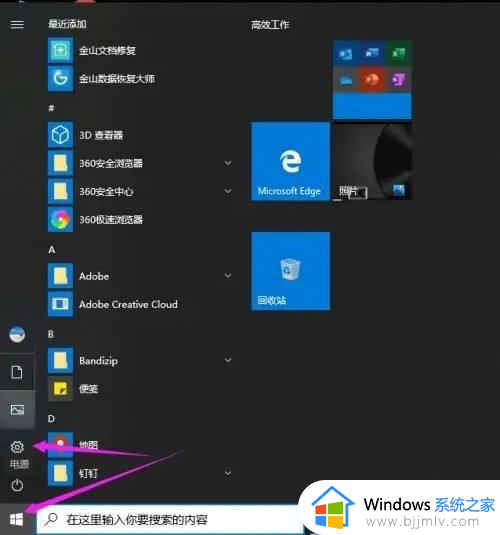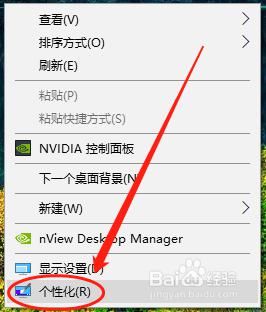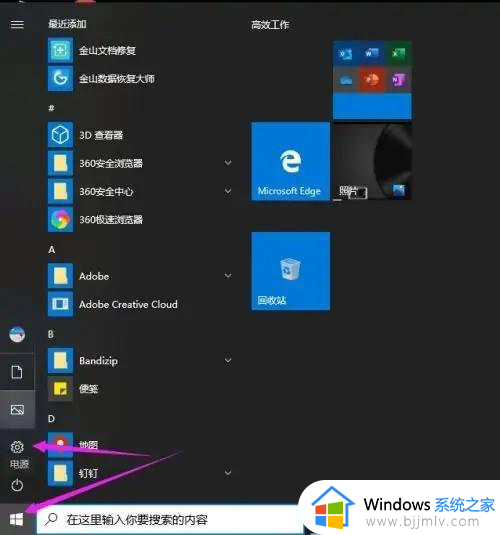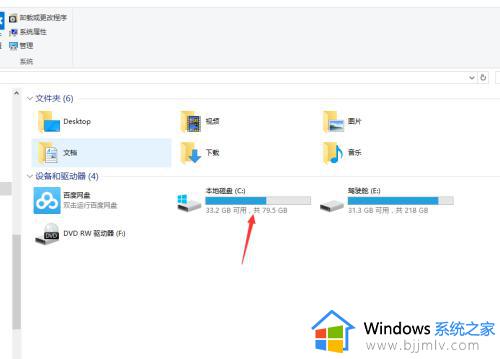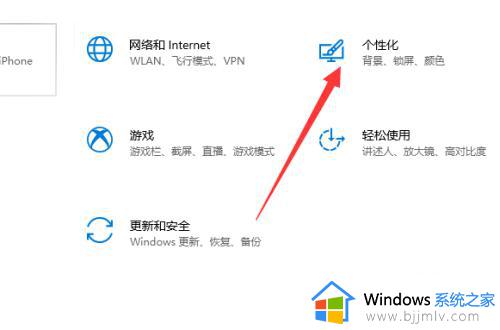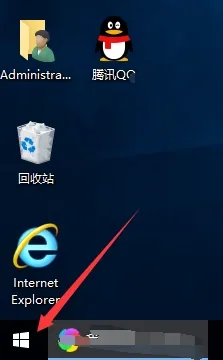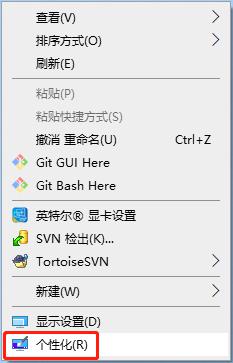win10 背景图片怎么设置 win10桌面背景的设置步骤
在win10系统中,背景图片一般都是默认设置好的,但是有些用户可能会觉得单调,就想要设置为自己喜欢的背景图片,可能还有一小部分小伙伴不大明白win10 背景图片怎么设置吧,可以通过个性化来进行设置,本文将给大家演示一下win10桌面背景的设置步骤吧。
方法如下:
1、打开win10系统,在桌面右键鼠标,选择【个性化】,或者,点击开始,直接输入关键词“背景”。
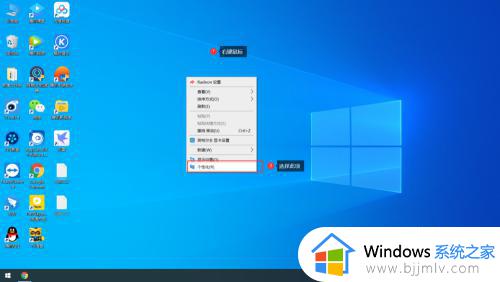
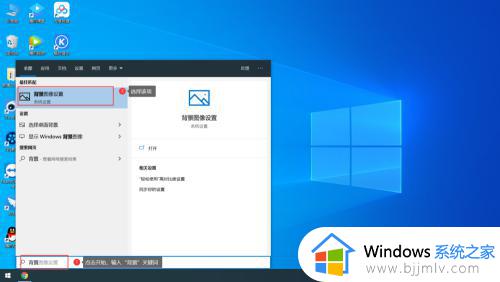
2、在打开的设置界面,左侧选择【背景】,该项是设置win10个性化的地方,也是设置背景等设置的地方。
3、点击【背景】后,在右侧,会出现【选择图片】的选择项,这里有很多系统默认的背景图片,点击其中一张图片,即可设置成背景图片。
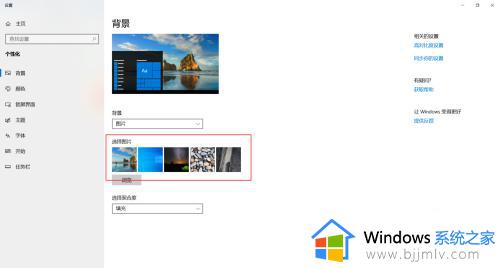
4、如果在系统的图片列表中,没有自己想要设置的图片,这时,可以点击【选择图片】下方的【浏览】。
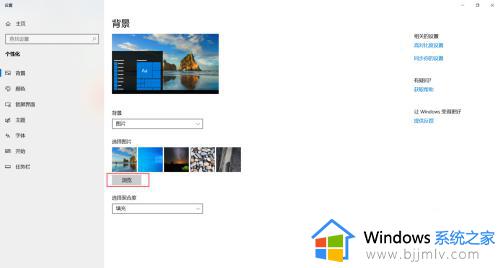
5、这时,会弹出一个选择框,通过这里,我们选择自己放置图片的地方,然后选中图片,点击弹出框下方的【选择图片】。这时,回到系统桌面,就会发现背景图片设置成了自己喜欢的图片。
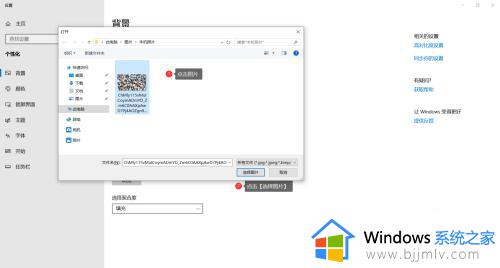

如果你也想给win10系统设置自己喜欢的桌面背景图片的话,那就赶紧学习上面的方法步骤来进行操作吧,更多精彩内容欢迎继续关注本站!