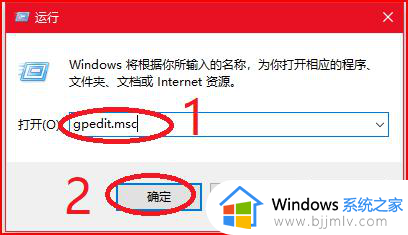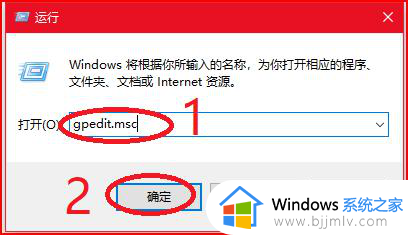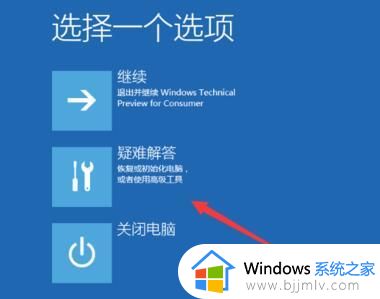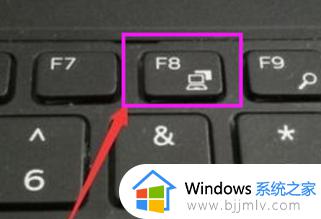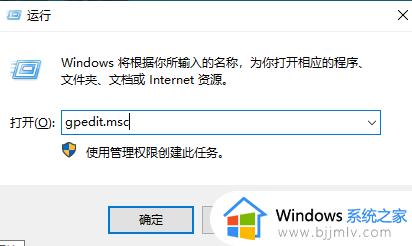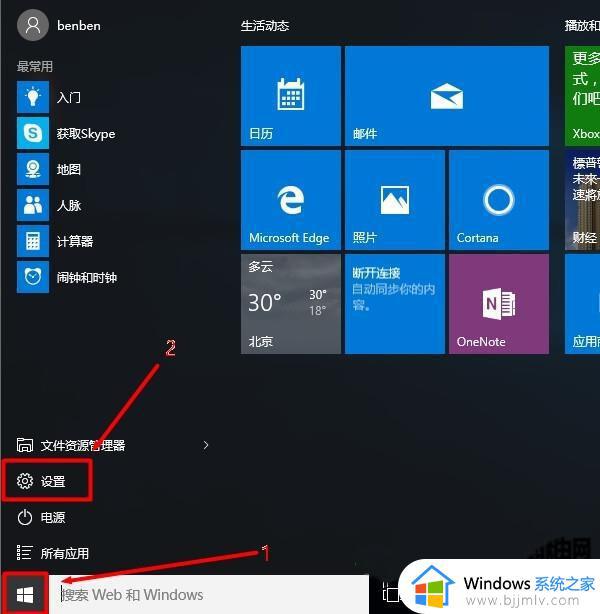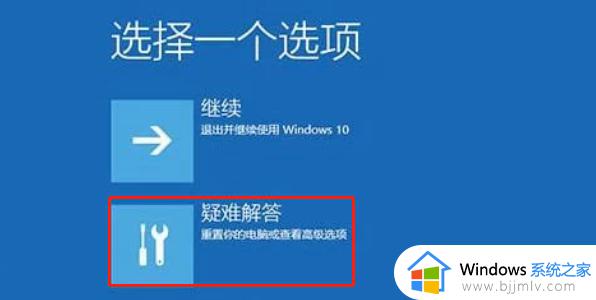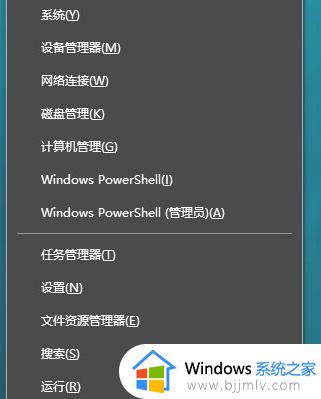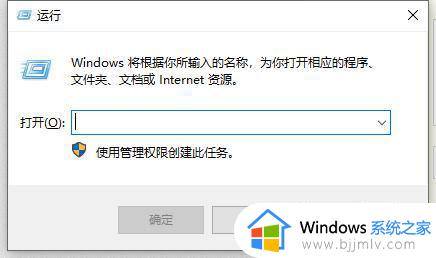win10电脑开机直接进入桌面怎么操作 win10电脑如何开机进入桌面
通常情况下,我们的win10操作系统无论是在有密码的情况下还是在没有密码的情况都会先进入锁屏界面然后才会进入桌面,但是有些小伙伴就想要直接进入左面,遇到这种情况的我要怎么办呢,下面小编就带小编一起来看看win10电脑开机直接进入桌面怎么操作。
具体方法:
1、 修改组策略
按下 Win+R 打开运行窗口,输入 gpedit.msc 后回车。打开组策略窗口后,依次展开计算机配置—管理模板—控制面板—个性化。然后单击选中个性化,选择右边设置栏的不显示锁屏。双击不显示锁屏,在弹出的窗口中勾选已启用并确定。

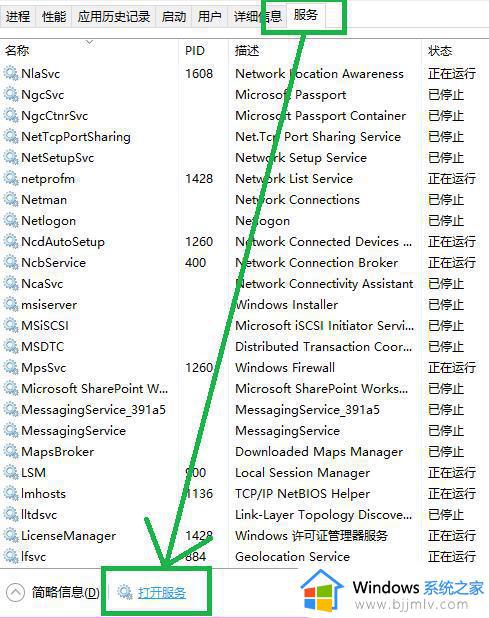
2、 修改注册表
按下Win+R打开运行窗口,输入regedit,按下回车。打开注册表后,依次展开或直接导航到:HKEY_LOCAL_MACHINESOFTWAREPoliciesMicrosoftWindows
右键单击 Windows,新建一个项并命名为 Personalization。
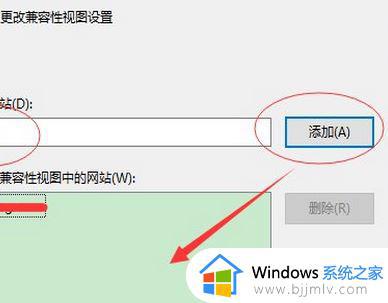
选中 Personalization,在右边窗口新建一个 DWORD(32位)值。
将新建的值命名为 NoLockScreen,然后双击将数值数据改为 1。确定后重启即可。
3、跳过登录界面
上面的方法可以跳过锁屏,不能跳过登录界面。
想要开机时间再快 2 秒,试试禁用安全登录。
按下 Win+R 打开运行,输入 netplwiz。
打开后,取消勾选要使用本计算机,用户必须输入用户名和密码。
点击确定后,会弹出自动登录框,验证你的密码。
输入登录密码后确定即可。
以上全部内容就是小编带给大家的win10电脑开机直接进入桌面操作方法详细内容分享啦,还不会操作的小伙伴就快点跟着小编一起行动起来吧。