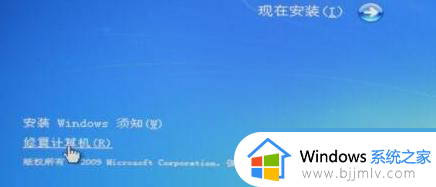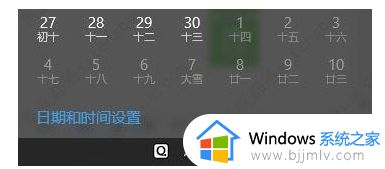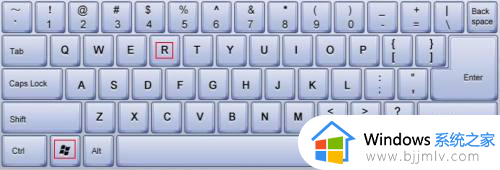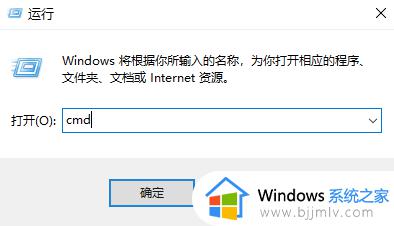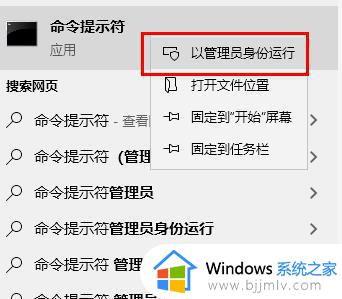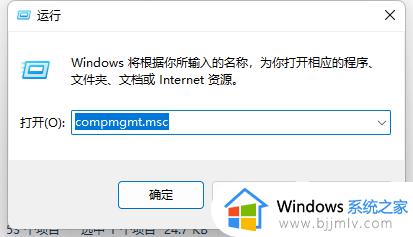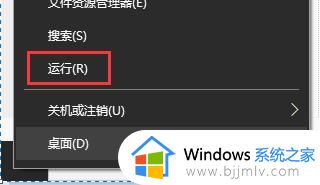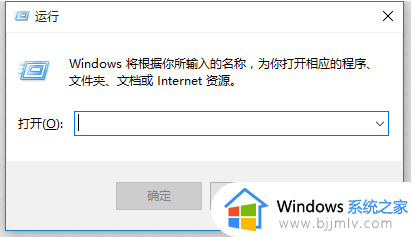win10代码0xc0000906怎么解决 win10怎么修复程序错误0xc0000906
我们小伙伴最近在使用win10操作系统的时候都遇到了程序错误0xc0000906的情况,导致我们无法继续使用程序,遇到这种情况很多小伙伴都不知道怎么办,那么遇到这种情况我们要怎么进行解决呢?接下来小编就带着大家一起来看看win10怎么修复程序错误0xc0000906,希望对你有帮助。
具体方法:
步骤 1 –以管理员身份打开命令提示符。为此,请在窗口搜索栏中键入cmd,然后同时按住ctrl + shift键并按回车键
步骤 2 –将打开一个用户帐户控制窗口,单击“是”
步骤3 –在命令提示符下复制并粘贴以下命令,然后按回车键。或者在命令提示符下键入以下命令并按回车键
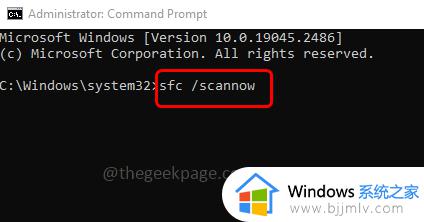
第 4 步 –执行并完成该过程需要几分钟时间。不要中断该过程
步骤 5 –完成后,将以下命令逐个复制并粘贴到命令提示符下,然后按回车键
Dism.exe /online /cleanup-image /restorehealth
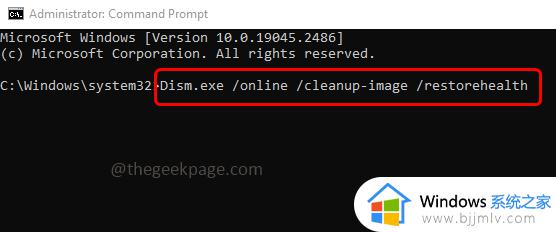
Dism.exe /online /cleanup-image /scanhealth
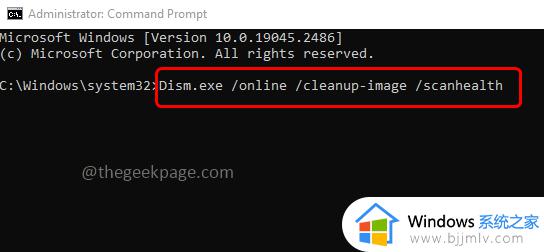
上述命令分析系统并检查是否存在任何系统不一致,并启动修复过程。因此,可能需要大约 15 分钟或更长时间来竞争执行过程,不要在两者之间中断
步骤 6 –完成后,重新启动系统并检查问题是否已解决。
如果您在系统上使用第三方防病毒软件,请禁用它。因为这可能是应用程序导致错误的原因之一。它可能会阻止与应用程序相关的进程。
要禁用第三方防病毒软件,请右键单击任务栏上的防病毒图标,然后单击禁用。现在检查问题是否已解决。
以上全部内容就是小编带给大家的win10修复程序错误0xc0000906方法详细内容分享啦,小伙伴们如果你们有需要的话可以跟着小编一起来看看,希望本文对你有帮助。