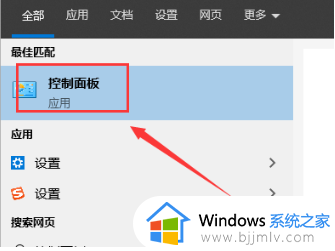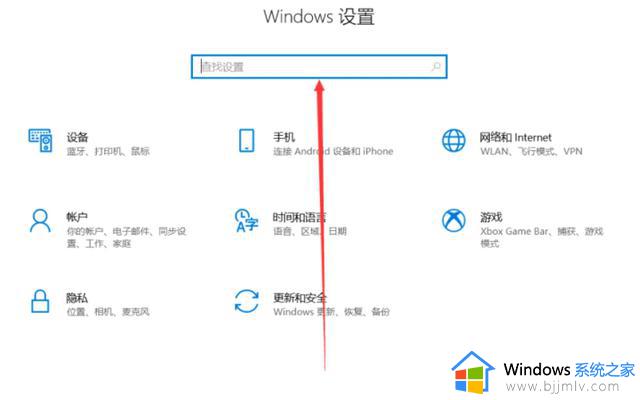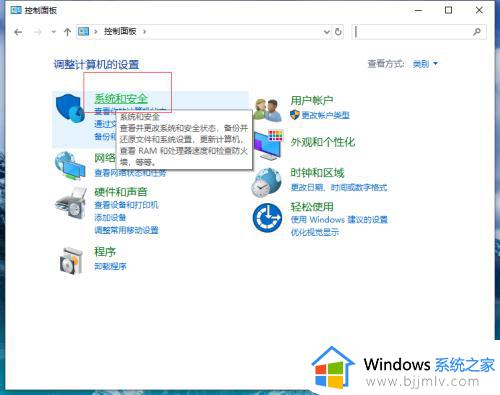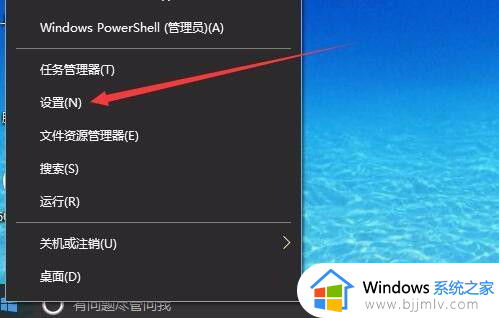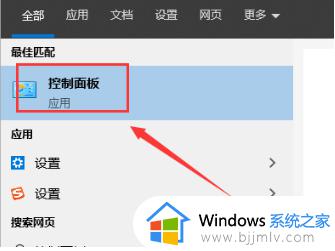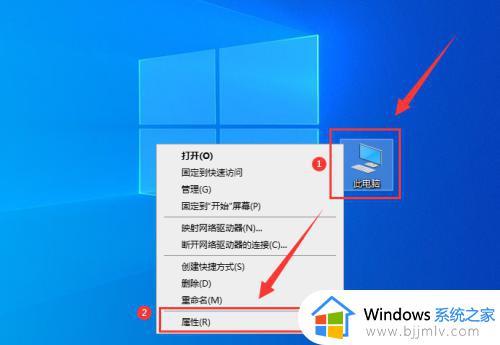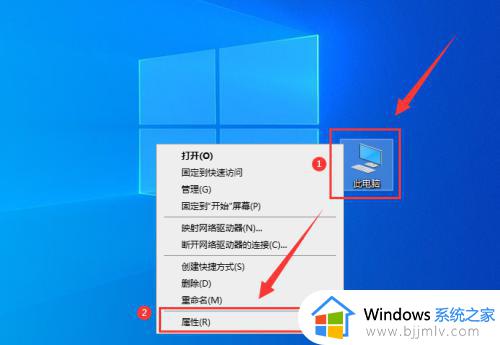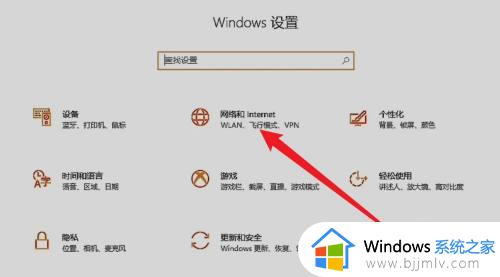电脑防火墙在哪里设置关闭win10 win10怎样彻底关闭电脑防火墙
虽然在win10系统中自带有微软的防火墙功能,但是大多用户也会选择安装第三方杀毒软件来更好的管理系统,这时为了防止两者出现冲突,我们需要将win10系统防火墙功能关闭,那么win10电脑防火墙在哪里设置关闭呢?这里小编就来教大家win10彻底关闭电脑防火墙设置方法。
具体方法:
方法一:
1、同时按下“win+i”打开电脑设置,点击“网络和internet”;
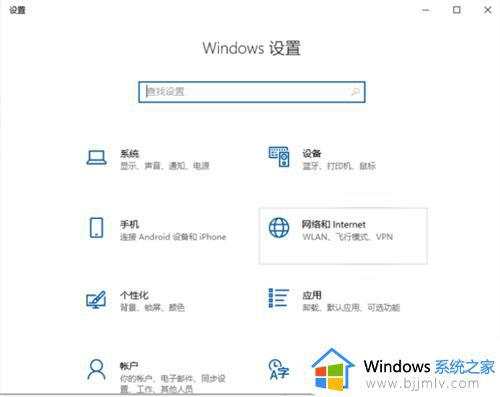
2、点击左侧边栏的的“以太网”菜单项;
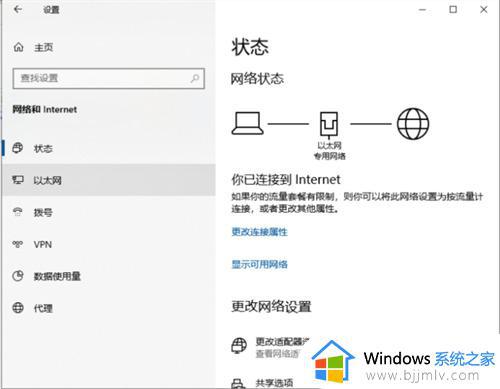
3、在右边找到“Windows防火墙”一项,点击该项打开“Windows防火墙”设置窗口;
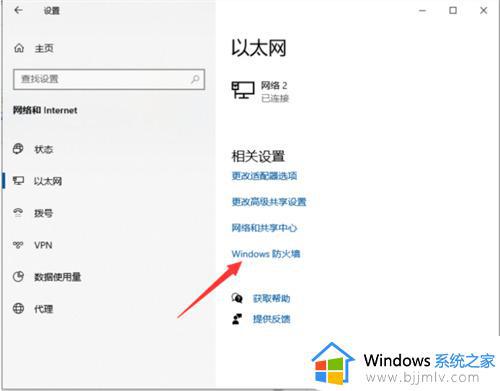
4、点击左侧的“防火墙和网络保护”菜单项;
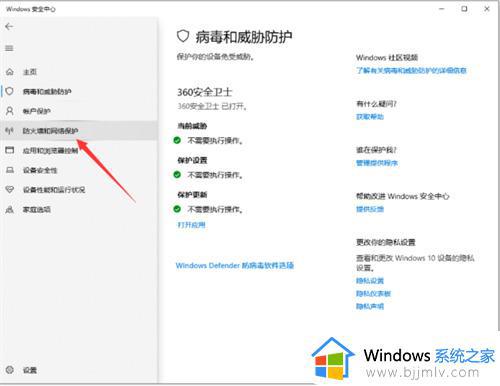
5、分别选择“专用网络设置”与“公用网络设置”项的“开启Windows防火墙”前的单选框,最后点击“确定”按钮。就能关掉了,反之是开启。
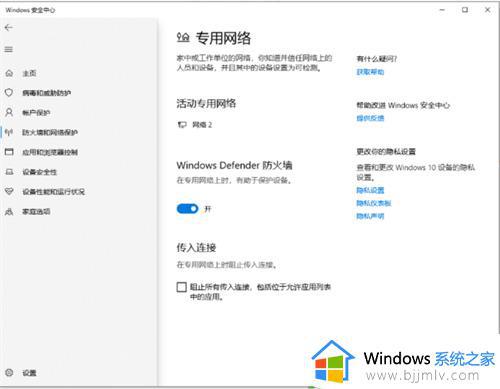
方法二:
1、打开菜单,选择“控制面板”;
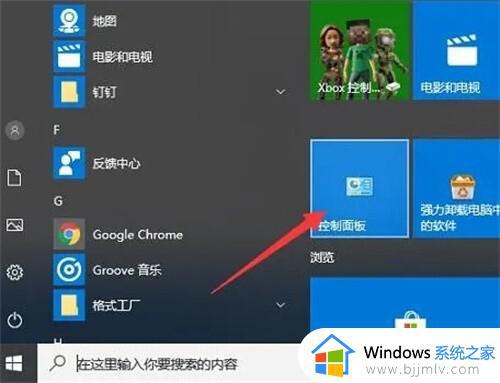
2、然后选择“windows defender 防火墙”;
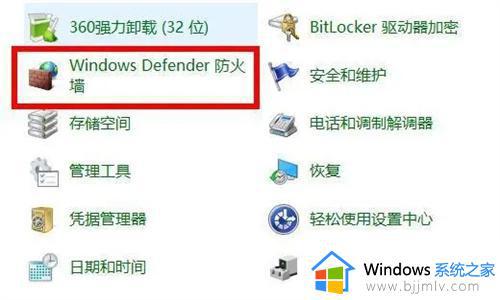
3、在打开的窗口中,点击左侧任务栏的“启用或关闭windows 防火墙”;
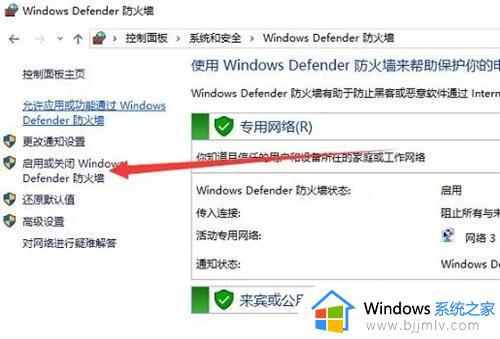
4、这时候就可以根据需要选择“关闭windows 防火墙(不推荐)”了,点击确定即可。
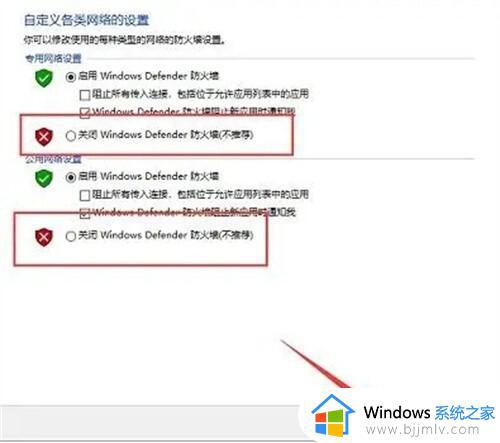
以上就是小编给大家分享的win10彻底关闭电脑防火墙设置方法了,还有不清楚的用户就可以参考一下小编的步骤进行操作,希望能够对大家有所帮助。