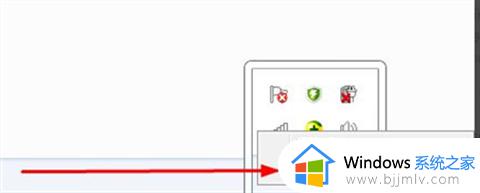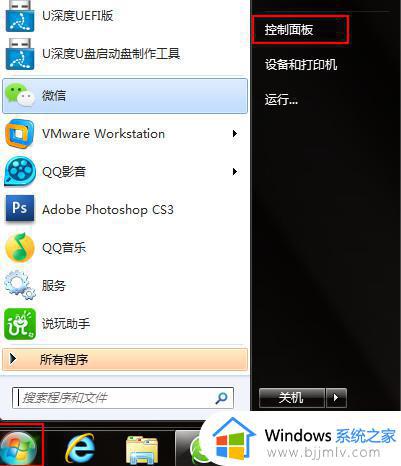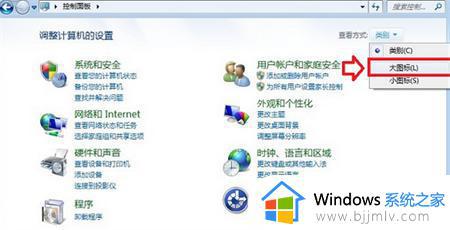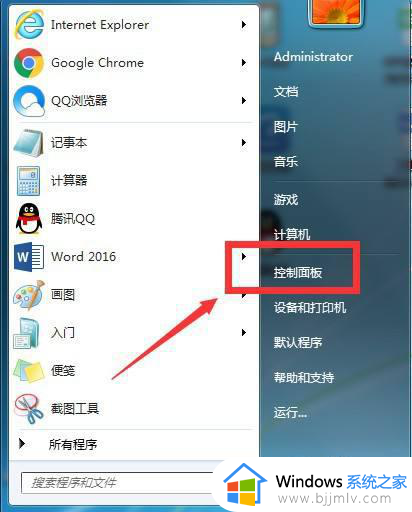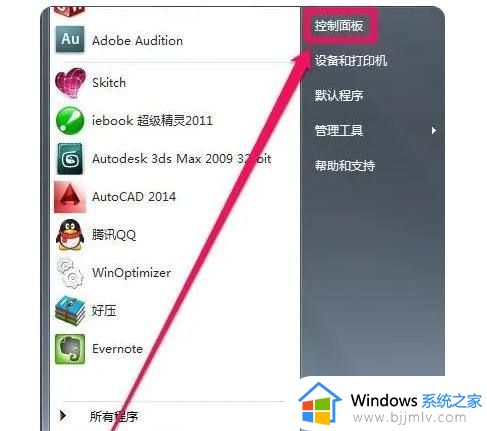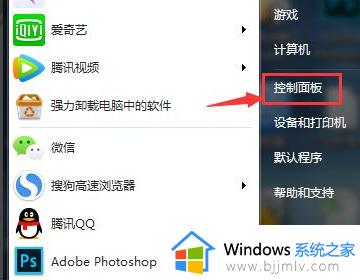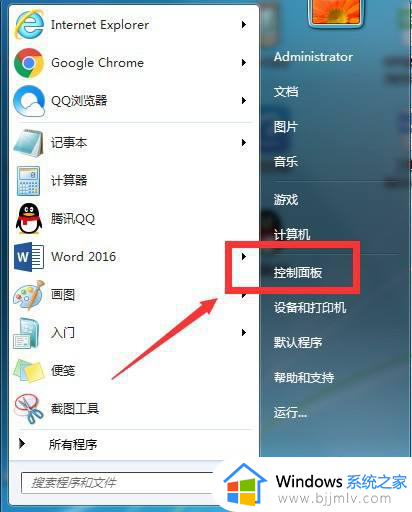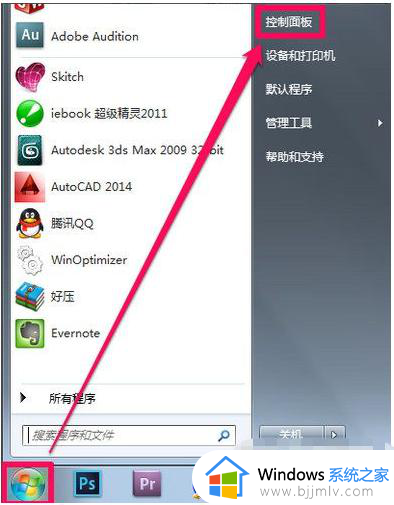win7防火墙拦截了谷歌浏览器怎么关闭 win7如何解除防火墙对谷歌的拦截
更新时间:2024-01-18 10:39:23作者:run
如今谷歌浏览器已成为人们日常上网的首选工具之一,然而在使用win7电脑时,我们可能会遇到防火墙拦截谷歌浏览器的问题,这种情况下,我们需要了解win7防火墙拦截了谷歌浏览器怎么关闭,接下来本文将探讨win7如何解除防火墙对谷歌的拦截,并提供一些实用的解决方法。
具体方法如下:
1、快捷键"win+R"开启运行,输入"firewall.cpl"命令,回车打开。
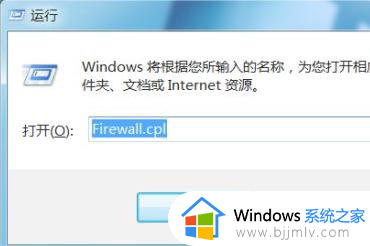
2、在新界面中,点击左侧的"允许程序或功能通过windows防火墙"选项。
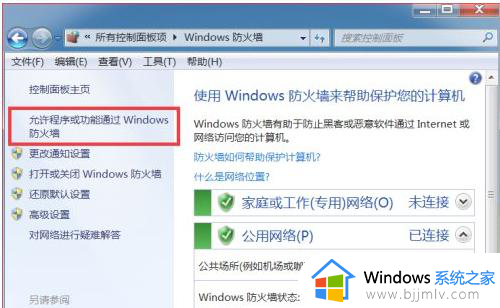
3、接着点击"更改设置"按钮。
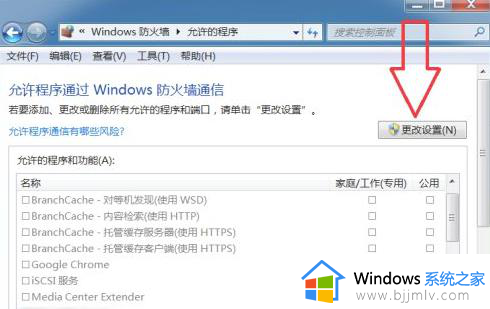
4、将其中的"GoogleChrome"勾选上。
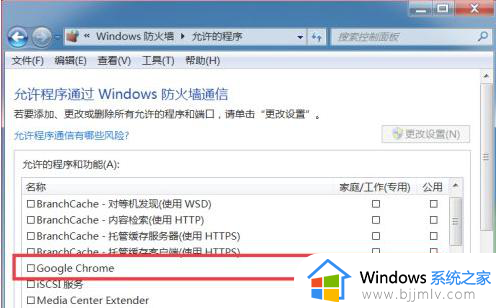
5、点击确定保存即可。
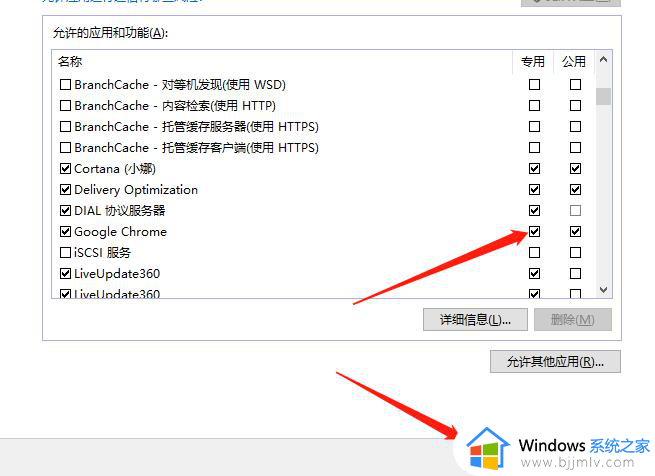
以上就是win7防火墙拦截了谷歌浏览器怎么关闭的全部内容,有遇到过相同问题的用户就可以根据小编的步骤进行操作了,希望能够对大家有所帮助。