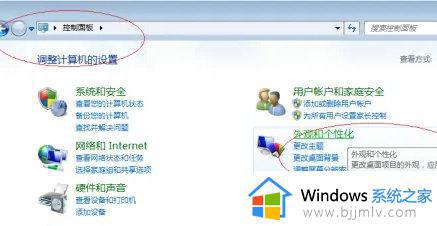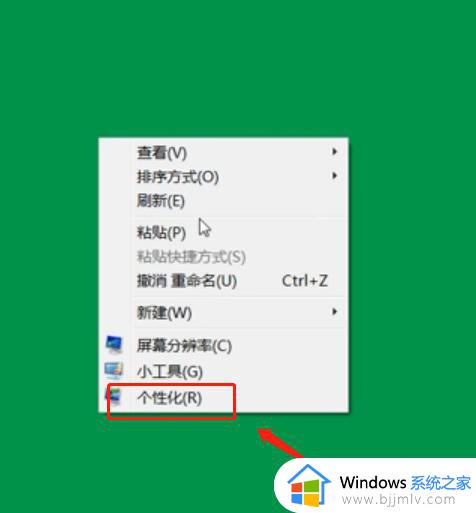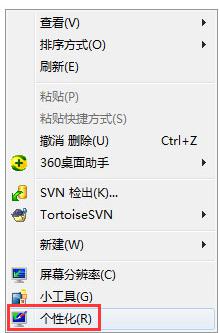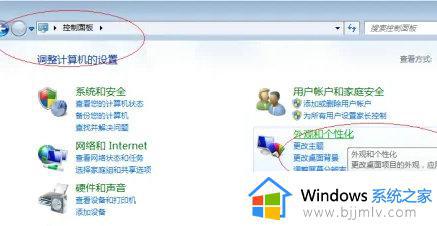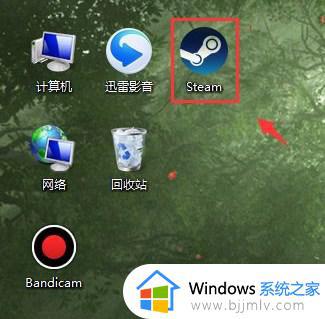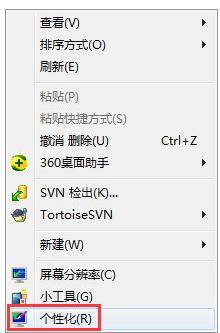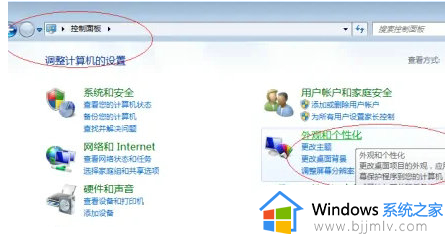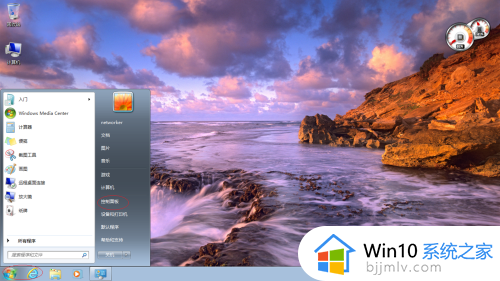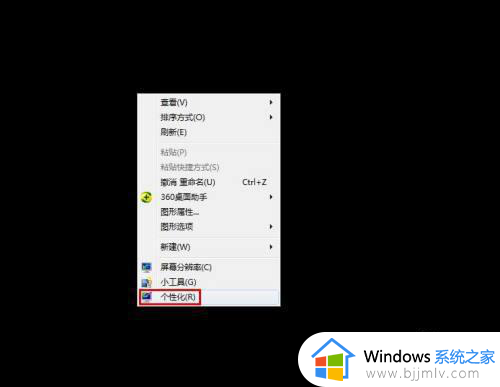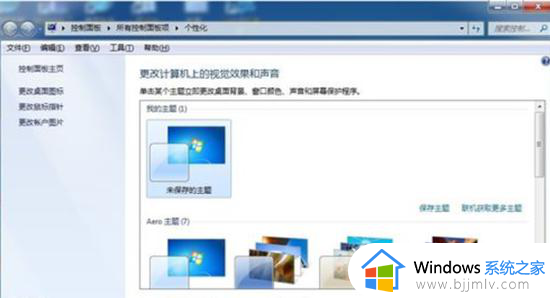win7电脑动态壁纸怎么设置 win7如何设置动态壁纸
我们经常使用win7操作系统的小伙伴应该都了解,我们的win7电脑壁纸默认的都是静态的,很多小伙伴不满足于此想要设置一个动态壁纸,但是却又不知道怎么操作,那么win7电脑动态壁纸怎么设置呢?接下来小编就教给大家win7如何设置动态壁纸,一起来看看吧,希望可以帮助到你。
操作步骤:
1、打开电脑,在桌面上点击鼠标右键,点击个性化,如图所示:
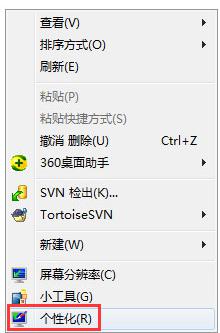
2、会弹出一个页面,点击联机获取更多主题,如图所示:
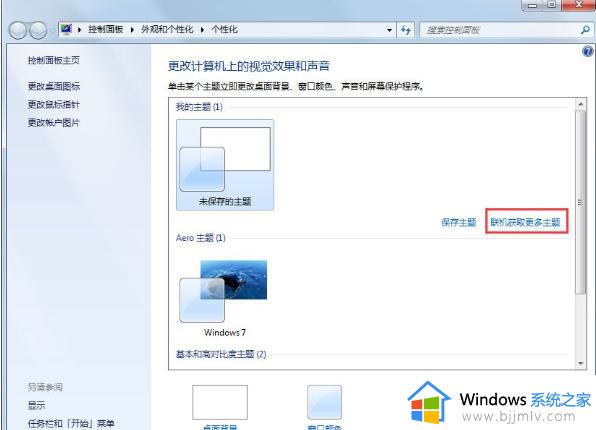
3、然后会弹出网页,里面有很多主题,根据自己喜欢随便选一个,如图所示:
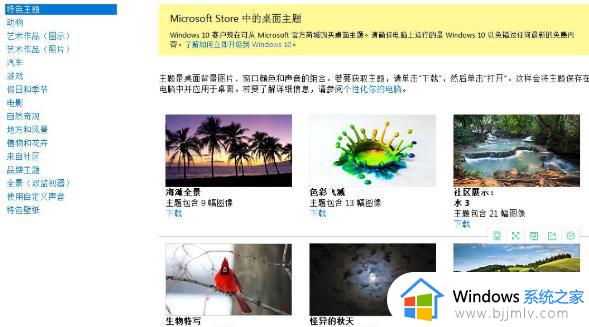
4、点击下载主题,下载的文件不要放到桌面,最好放到C盘以外的盘,可单独建个文件夹专门放主题,今后想换也方便,如图所示:
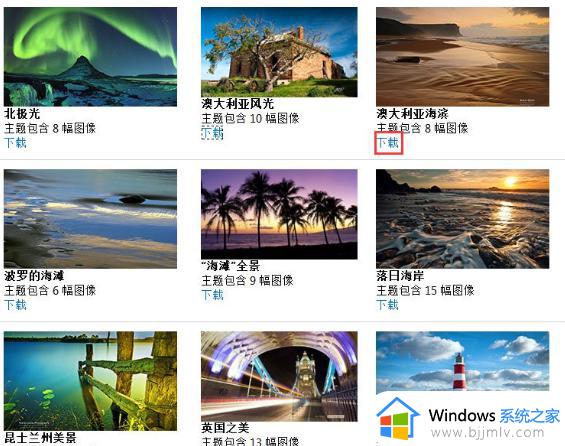
5、下载下来后,双击打开文件,这时,你看看你桌面是不是换成了刚下载后的主题了,就是这么简单,当然,你也可以多下几个主题,不想用这个了,可以回到第二步图那里切换主题,想用哪个点哪个主题,如图所示:

6、最后,你可以设置壁纸的放映时间,比如我想十五分钟换一次,就点击桌面背景,弹出一个窗口,把你想要的壁纸都勾上,图片位置默认填充,时间设置成十五分钟,点击保存修改,这样就OK了。如图所示:
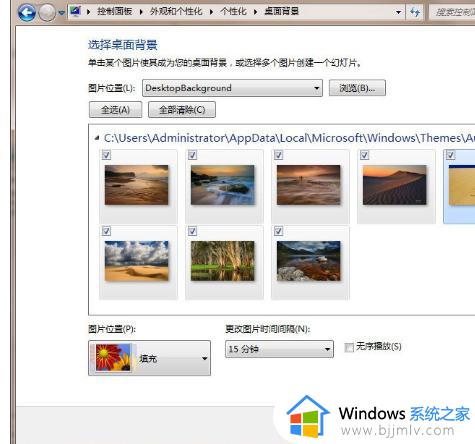
以上全部内容就是小编带给大家的win7设置动态壁纸方法详细内容分享啦,小伙伴们如果你们有需要的话就快点跟着小编一起来操作,希望本文可以有效的帮助到你。