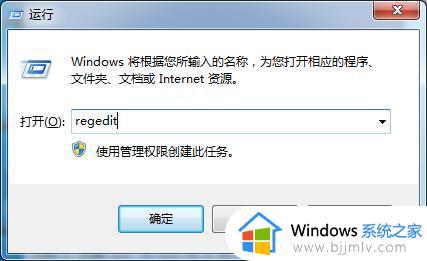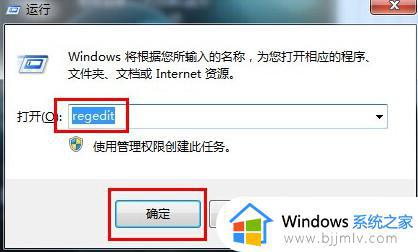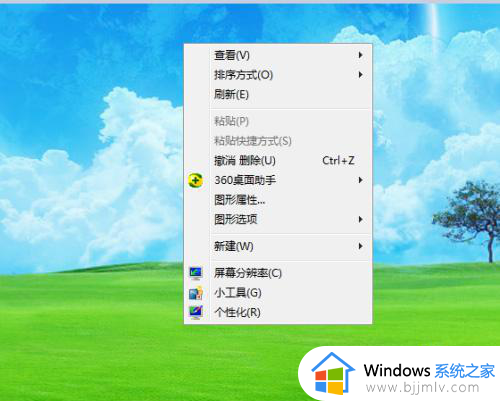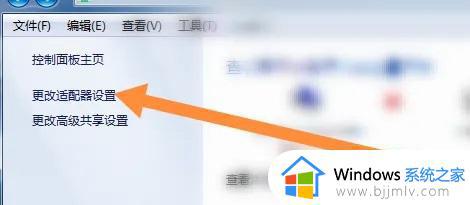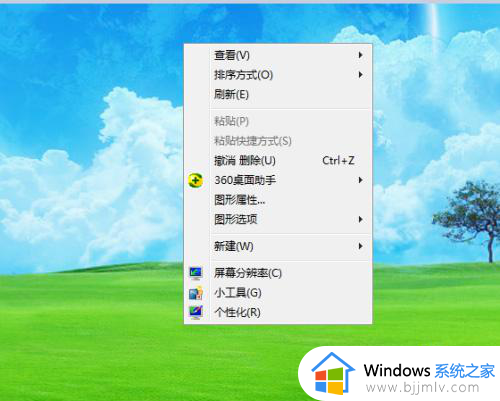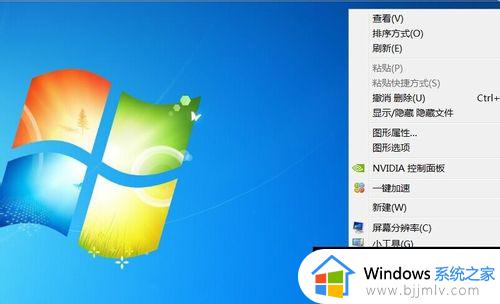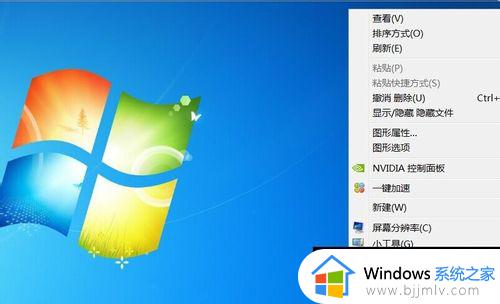win7锁屏界面更改背景怎么操作 win7如何修改锁屏背景
我们使用win7操作系统的小伙伴应该都知道,我们的win7操作系统在不使用的一段时间后就会进入锁屏状态,这个时候会显示出我们的锁屏壁纸,很多小伙伴都想要自己更改一下这个壁纸,那么win7锁屏界面更改背景怎么操作呢?接下来小编就教给大家win7如何修改锁屏背景,一起来看看吧。
具体方法:
1、首先按下键盘“Win+R”组合键打开运行(如图所示)。
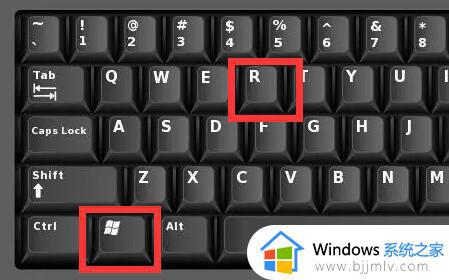
2、在其中输入“regedit”并“确定”(如图所示)。
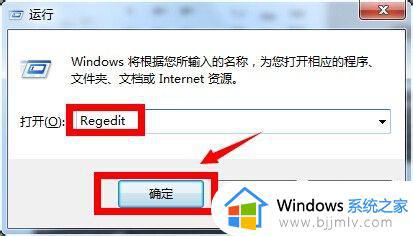
3、将该位置“HKEY_LOCAL_MACHINE/SOFTWARE/Microsoft/Windows/CurrentVersion/Authentication/LogonUI/Background”粘贴进注册表地址栏(如图所示)。
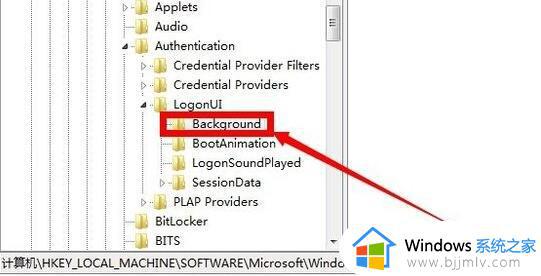
4、回车进入后,打开右边的“OEMBackground”并将数值改为“1”(如图所示)。
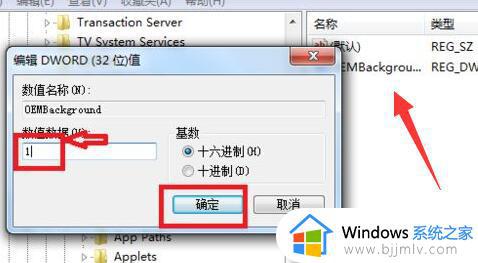
5、修改完成后,再打开运行,这次输入“gpedit.msc”,回车进入(如图所示)。
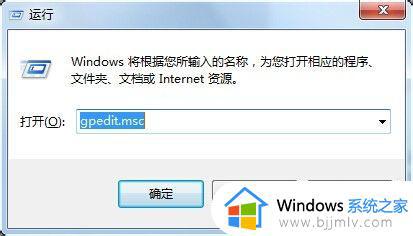
6、随后依次打开“计算机配置-管理模块-系统-登录”(如图所示)。
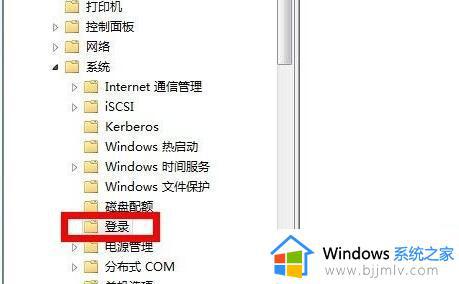
7、再双击打开右边的“始终使用自定义登录背景”(如图所示)。
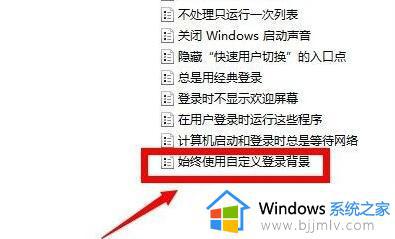
8、打开后,勾选“已启用”并“确定”保存(如图所示)。
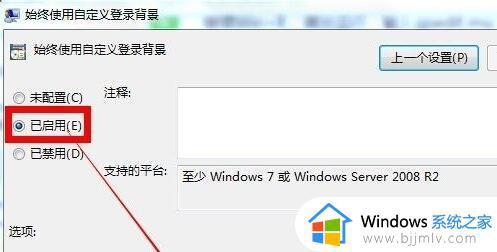
9、最后进入“C:WindowsSystem32oobeinfobackgrounds”位置,将想要设置为锁屏壁纸的图片名称改为“backgroundDefault”即可。一定要是jpg格式(如图所示)。
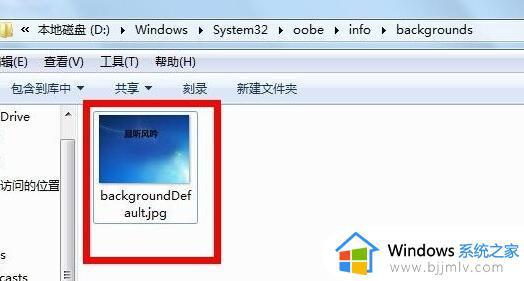
以上全部内容就是小编带给大家的win7修改锁屏背景方法详细内容分享啦,小伙伴们如果你们有需要的话就快点跟着小编一起来看看吧,希望本文可以有效的帮助到你。