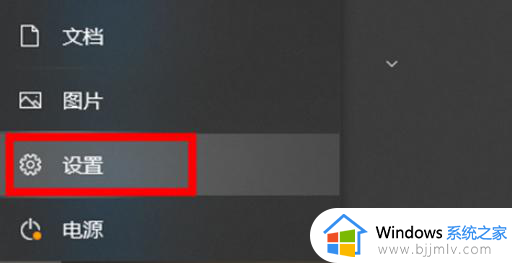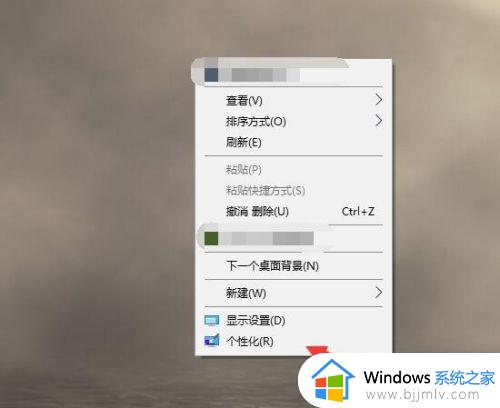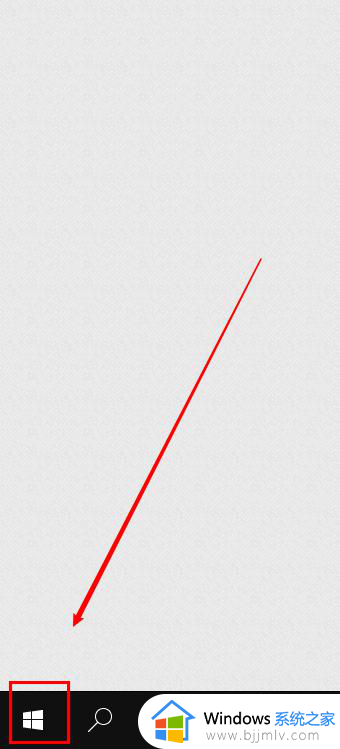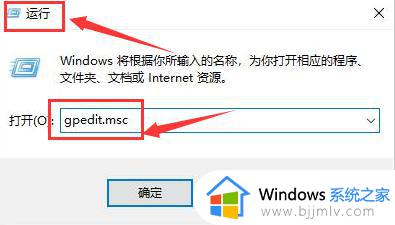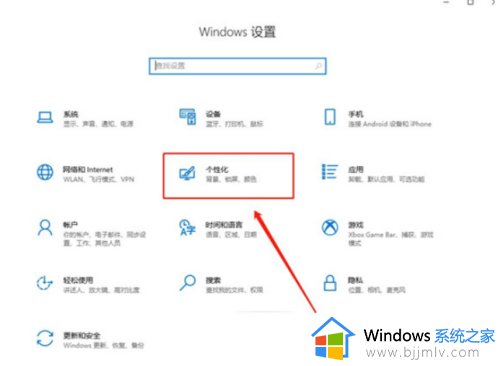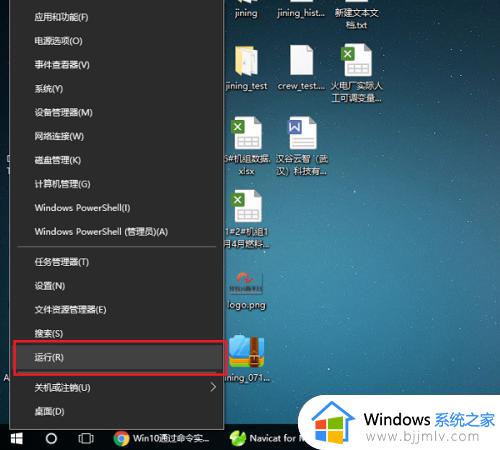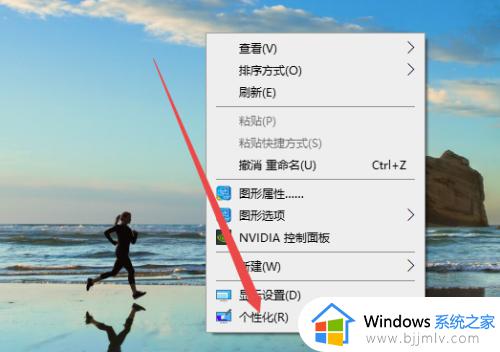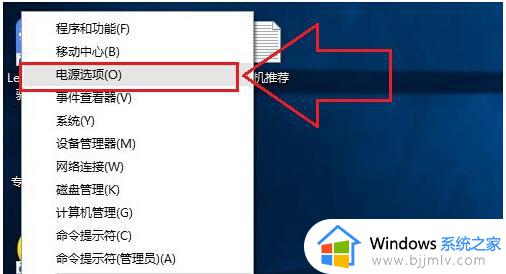win10怎么关闭息屏 win10自动息屏取消设置方法
更新时间:2022-12-28 10:38:59作者:runxin
每次在运行win10电脑的过程中,如果用户一段时间没有进行操作时系统就会默认进入到息屏状态,虽然这样能够有效降低win10电脑硬件性能的消耗,可是却对用户的体验不是很好,对此win10怎么关闭息屏呢?接下来小编就来告诉大家win10自动息屏取消设置方法。
具体方法:
1.我们先将自己的电脑打开,如图。

2.电脑开机后,点下左下角win10图标,如图。
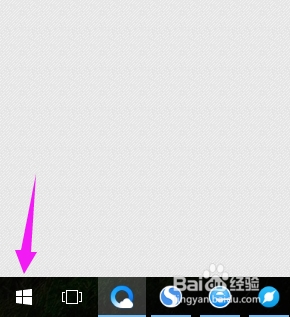
3.我们接着来点击下【设置】,如图。
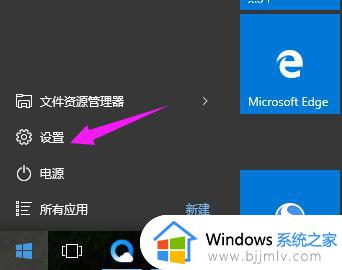
4.接着就需要我们点击下【系统】,如图。
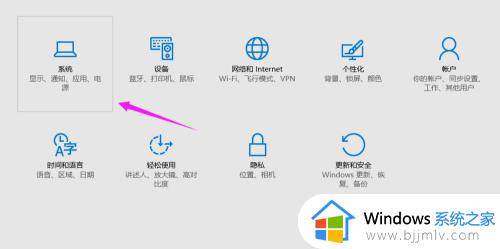
5.看到【电源和睡眠】,点击下,如图。
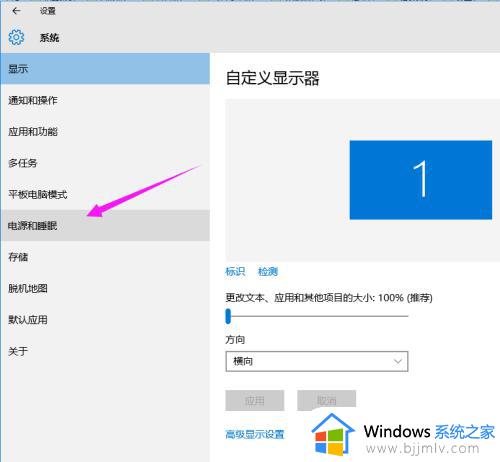
6.我们就可以看到【屏幕】,就可以点下时间,进行设置,设置为【从不】,如图。
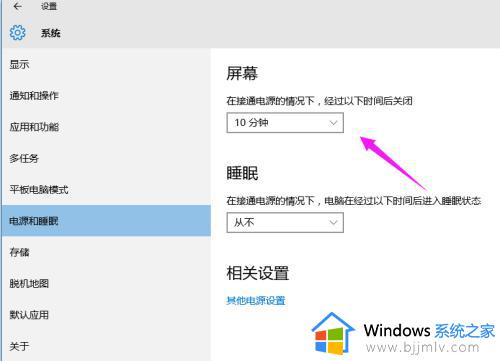
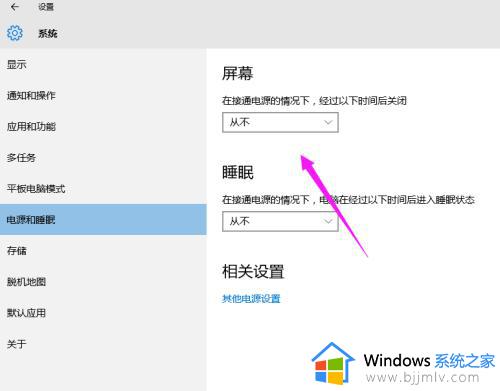
上述就是小编给大家讲解的win10自动息屏取消设置方法了,还有不清楚的用户就可以参考一下小编的步骤进行操作,希望能够对大家有所帮助。