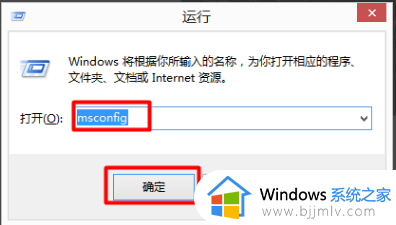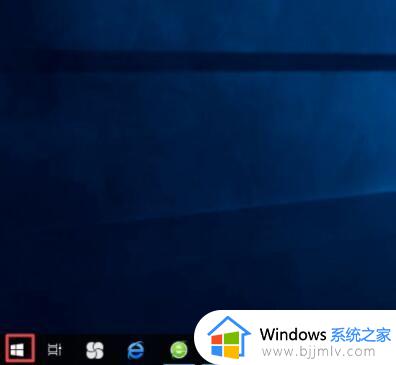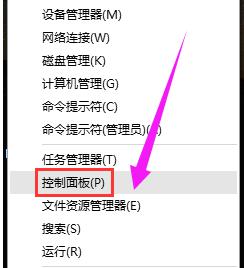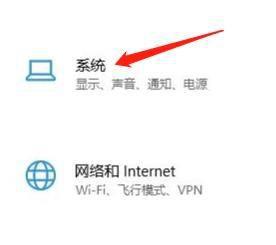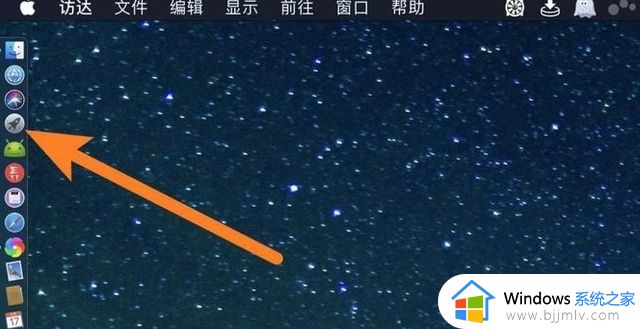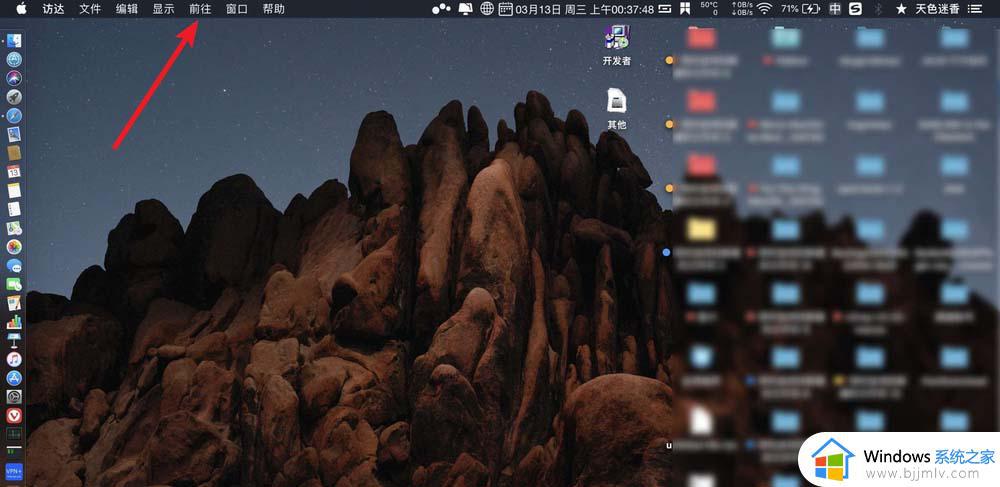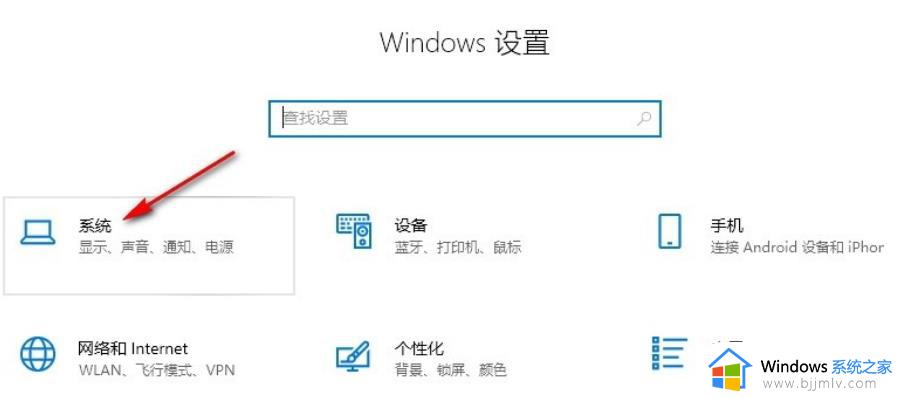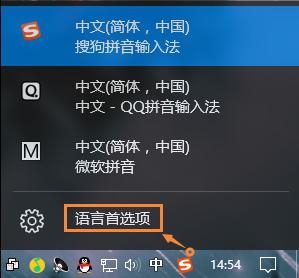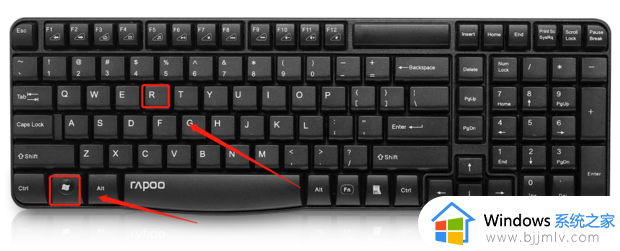双系统电脑怎么卸载win10系统 电脑双系统如何卸载win10系统
更新时间:2023-11-11 10:35:00作者:runxin
有些用户新入手的电脑由于预装系统不是win10,因此在硬件配置较好的情况下,也会同时安装双系统来进行操作,可是当用户想要将双系统的电脑中win10系统进行卸载时却不懂得操作了,对此双系统电脑怎么卸载win10系统呢?这里小编就来教大家电脑双系统如何卸载win10系统,以供大家参考。
具体方法如下:
1、按键盘上的win+r键,进入运行。
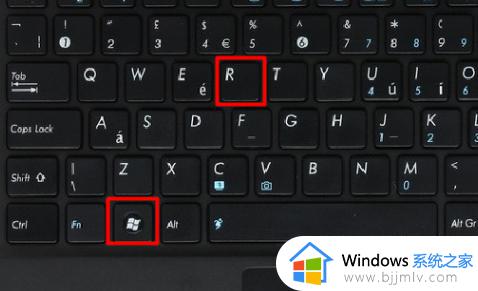
2、在“运行”中,输入“msconfig”然后点击“确定”。
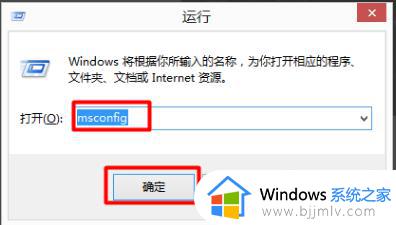
3、点击“引导”,可以设置开机的启动系统了。
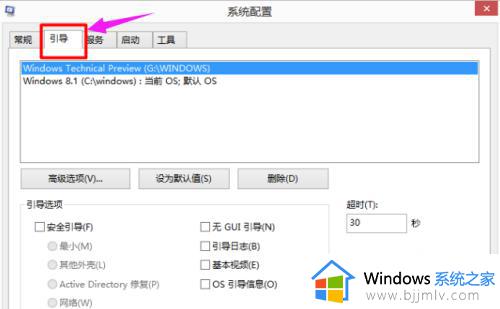
4、把win10操作系统开机引导删除,选择win10然后选择“删除”这样就设置成功了。
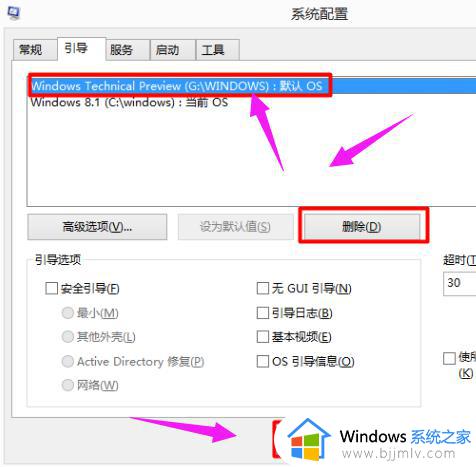
5、启电脑,就不会看到win8.1系统的引导了。
格式化系统所在盘:
再格式化系统。
找到我们系统安装的盘,我的是在G盘。
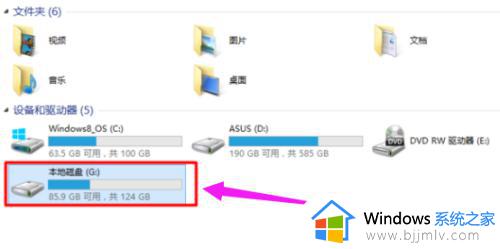
6、右击选择“格式化”。
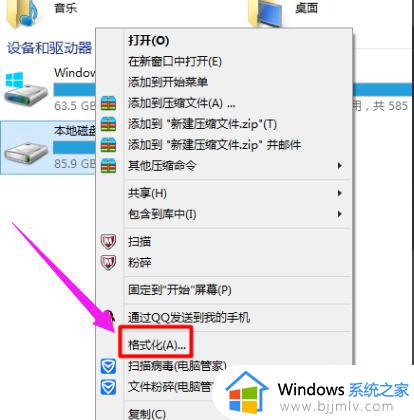
7、在弹出的“格式化”窗口中,选择“开始”。
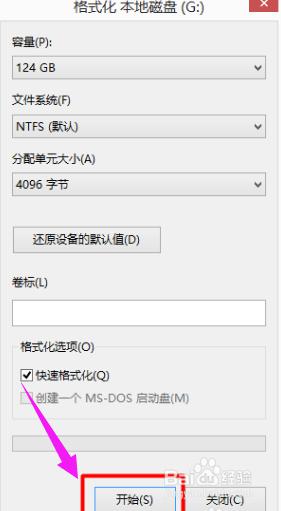
综上所述就是小编给大家带来的电脑双系统如何卸载win10系统完整内容了,还有不清楚的用户就可以参考一下小编的步骤进行操作,希望本文能够对大家有所帮助。