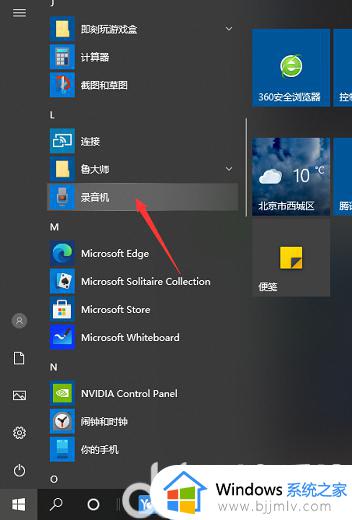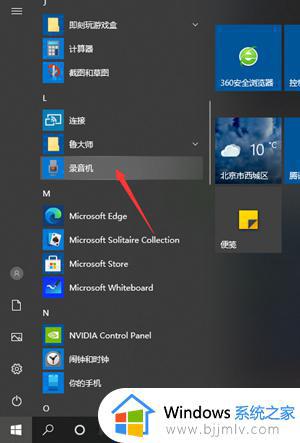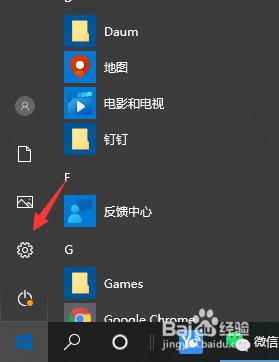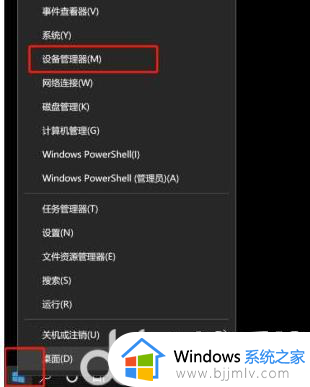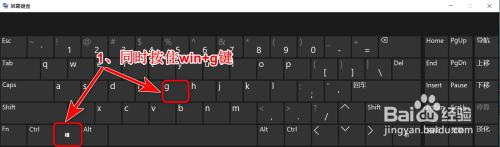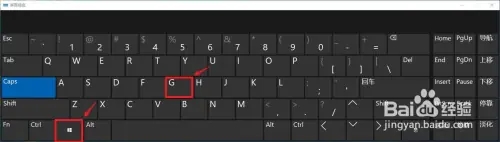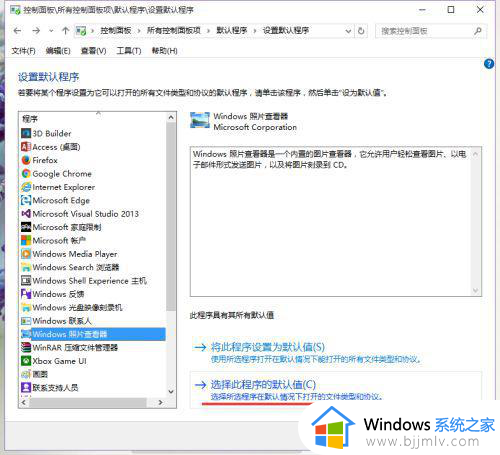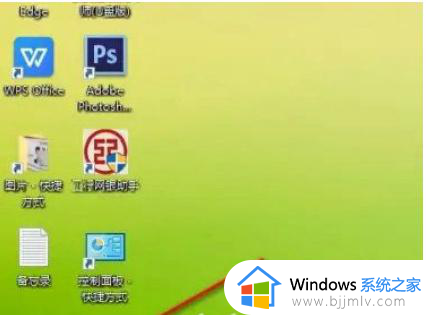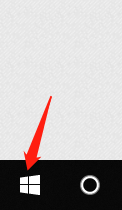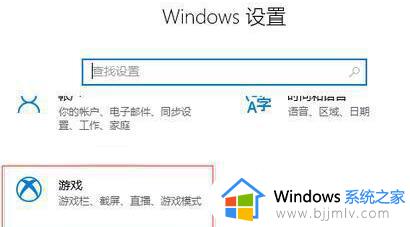win10自带的录音在哪里 win10怎么调出自带录音
在使用win10电脑办公的过程中,难免有些用户需要进行语音通讯的需求,同时在进行视频会议的时候,一些用户为了防止听不清内容,就想要通过win10系统自带录音工具进行语音录制,可是win10自带的录音在哪里呢?接下来小编就来告诉大家win10调出自带录音操作方法。
具体方法:
方法一、
1.点击开始菜单,然后点击所有应用,找到录音机功能,并且点击打开,在部分windows10系统中,该功能名字叫做voice recorder,具体功能是差不多一样的。
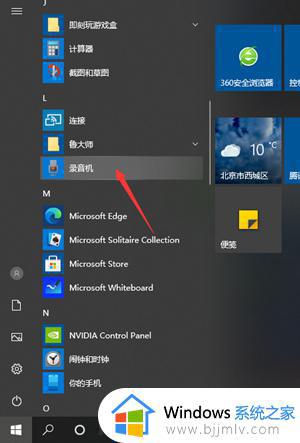
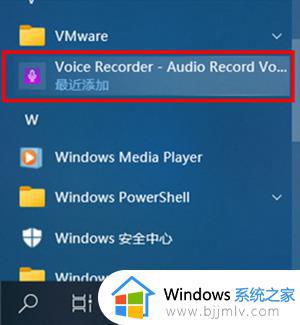
2.进行设置,点击麦克风图标即可录制。
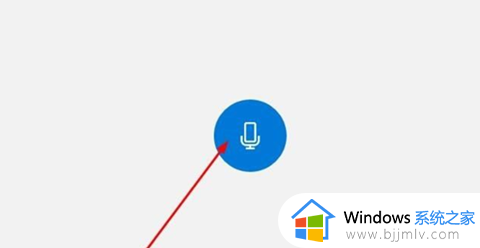
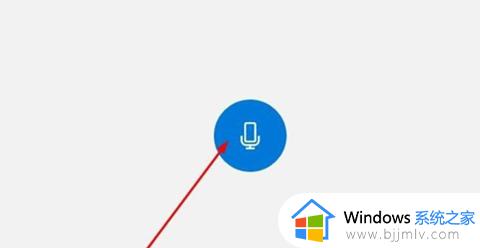
3、用麦克风说话的声音现在就可以开始录制了,可以根据自己需要暂停录音或者停止录音。当然还可以添加录音标记。可以方便以后自己录音查看。
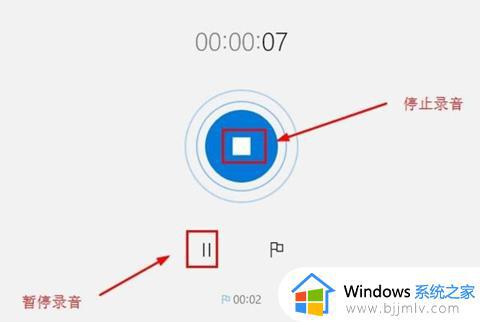
4、停止录音后,这里可以删除自己录音,如果不需要的话,可以删除录音。
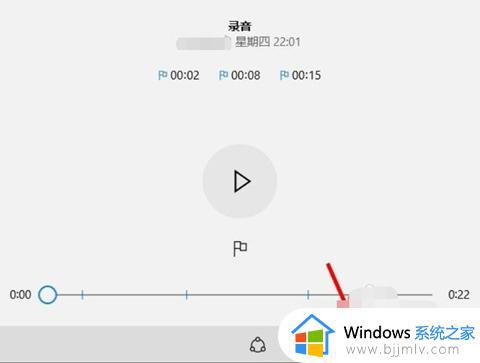
方法二、
也可以用另外的方法打开语音录音机,在windows10系统中找到搜索框中,直接输入“录音机”或者是voice recorder,同样可以打开录音机程序的,之后步骤和方法一同样,进行操作即可。
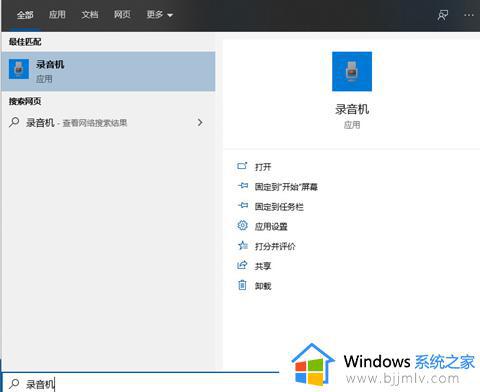
上述就是小编给大家带来的win10调出自带录音操作方法了,如果有不了解的用户就可以按照小编的方法来进行操作了,相信是可以帮助到一些新用户的。