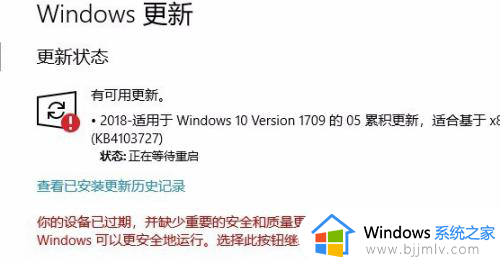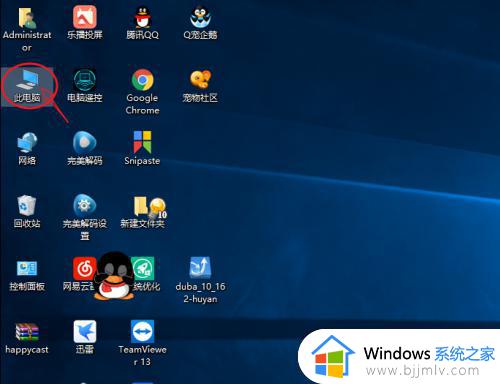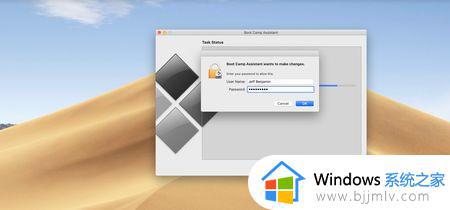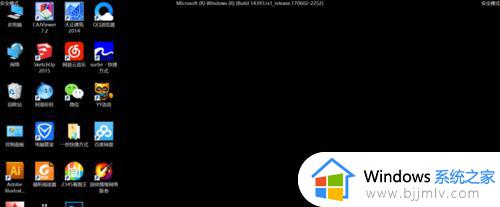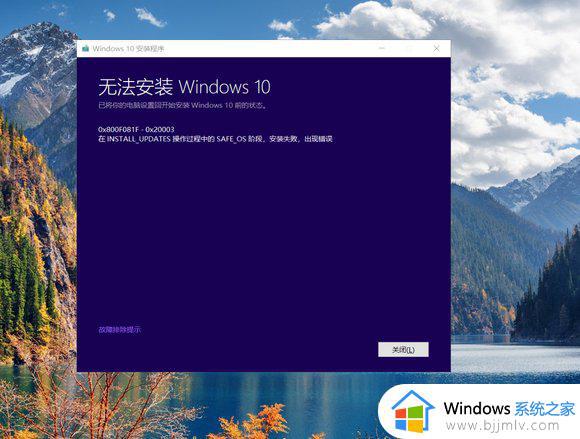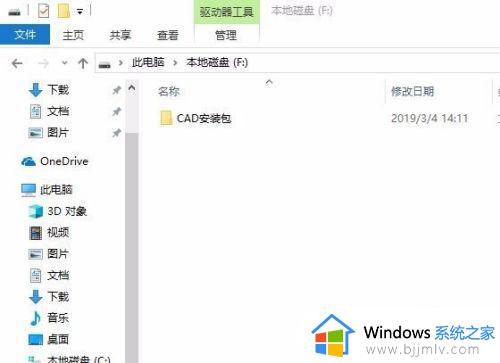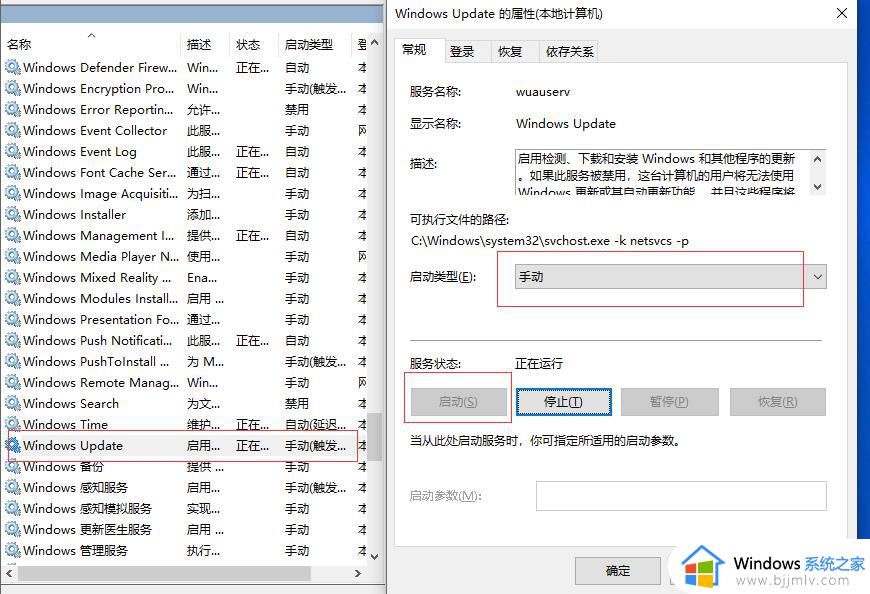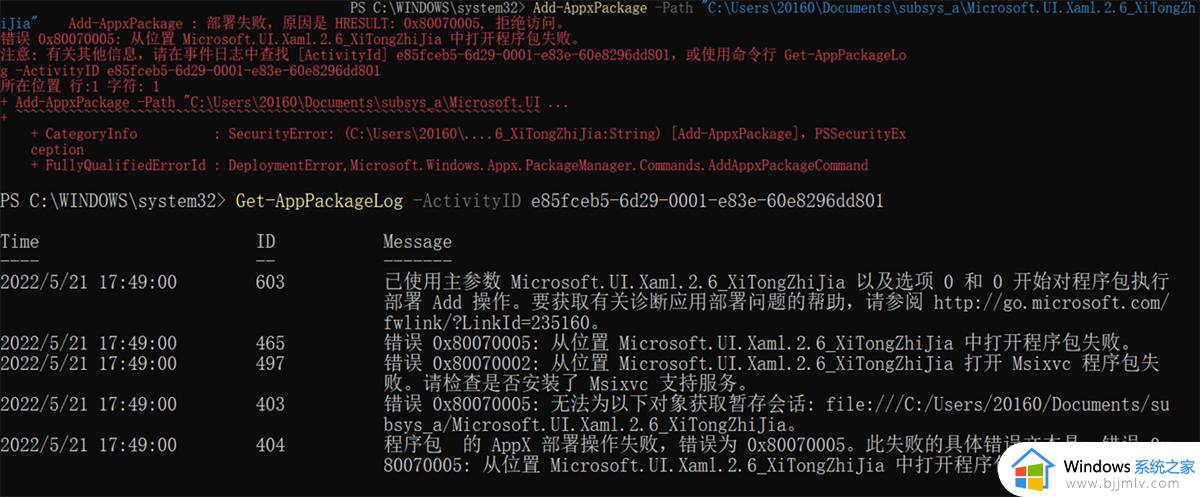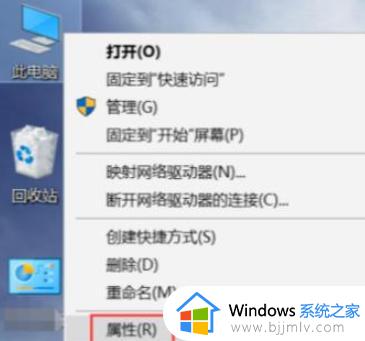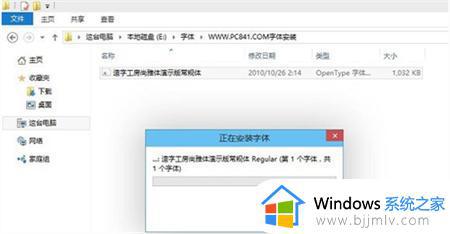windows10中文字体安装失败解决方法 解决windows10中文字体安装失败的两种方法
windows10中文字体安装失败解决方法,在使用Windows10操作系统时,有时我们会遇到中文字体安装失败的问题,这可能会导致我们无法正常显示或编辑中文文档,给我们的工作和生活带来诸多不便。接下来,我将介绍解决windows10中文字体安装失败的两种方法,帮助您顺利安装中文字体。
具体方法:
方法一
1、在“运行”页面输入“service.msc”,然后点击“确定”按钮。
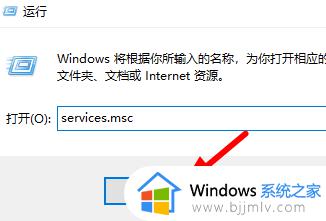
2、接着找到“Windows Defender Firewall服务”,右击,在菜单中选择“属性”。
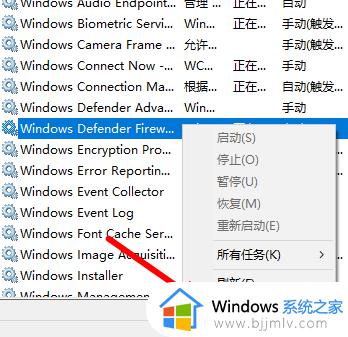
3、打开后,将“启动类型”设置为“自动”,最后“启动”服务就可以安装了。
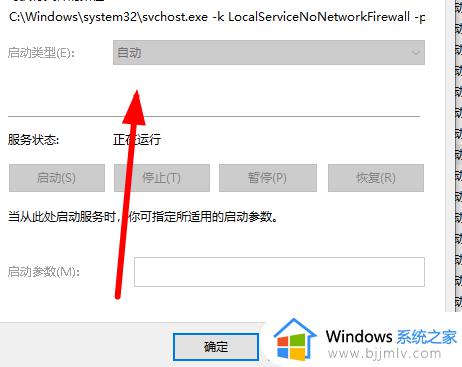
方法二
1、先打开“运行”页面,输入“regedit”,点击“确定”按钮即可。
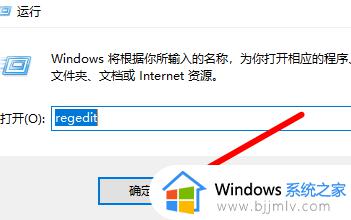
2、接着定位到“\HKEY_LOCAL_MACHINE\SOFTWARE\Policies\Microsoft\Windows Defender”。
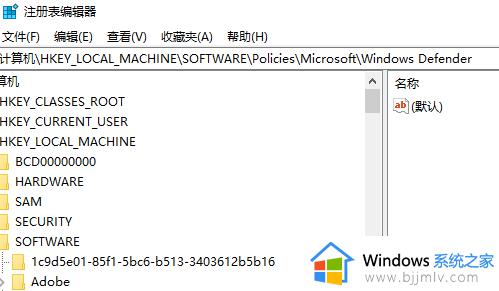
3、然后右击空白位置,在出现的菜单中选择“DWORD”,将其命名为“DisableAntiSpyware”。
4、之后双击打开,将“数值数据”改为“1”,点击“确定”保存。
5、保存成功后,打开“设置”,在搜索框中输入“Windows defender 防火墙”,
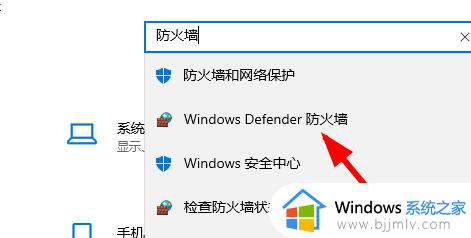
6、接着选择左侧“启用或关闭Windows defender防火墙”,
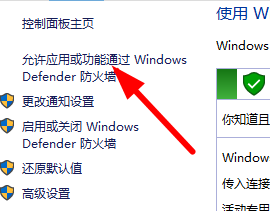
7、最后将图中的“关闭防火墙”都勾选就可以安装了。
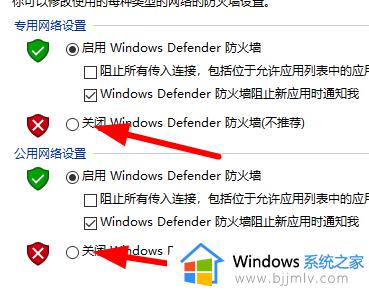
以上是解决windows10中文字体安装失败的两种方法的全部内容,如果遇到此问题,您可以按照我们提供的步骤进行解决,操作简单快捷,一步到位。