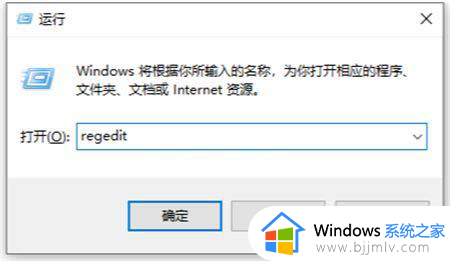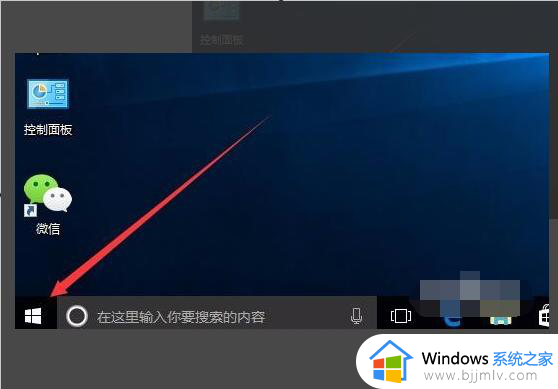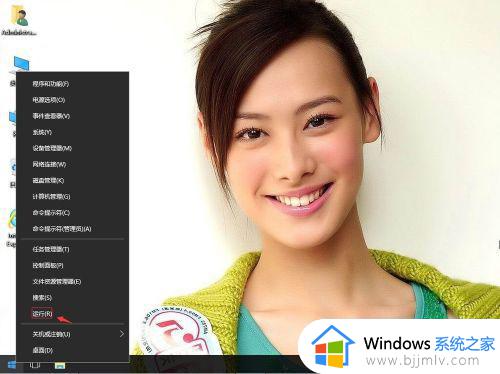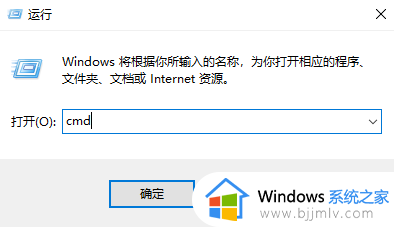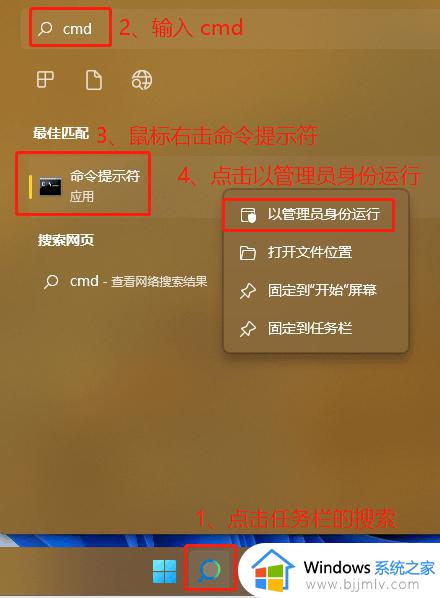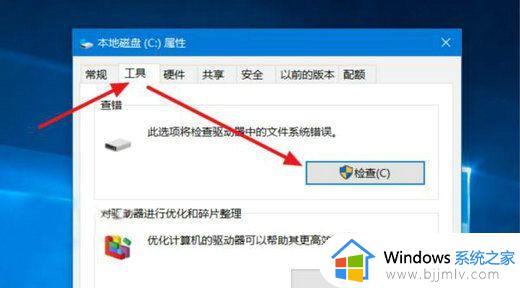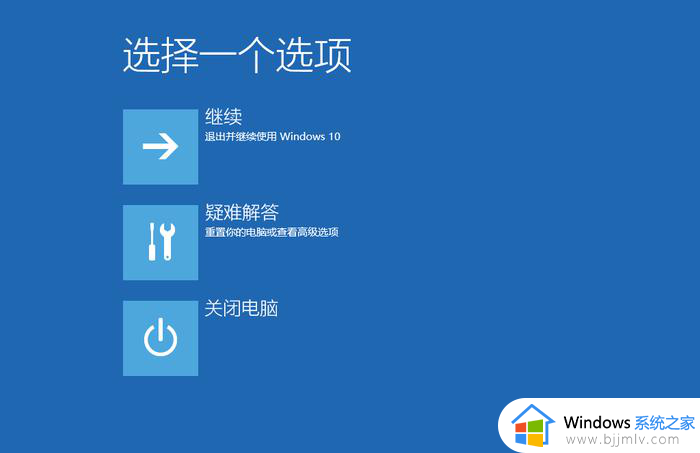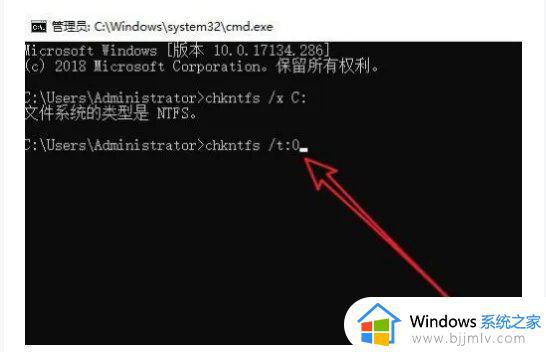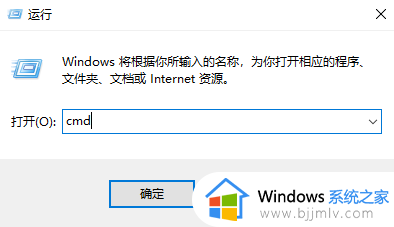怎么关闭win10开机磁盘检查 win10怎样关闭开机磁盘检查
当前win10是目前广泛使用的操作系统之一,一些用户可能会遇到开机时自动进行磁盘检查的情况,虽然磁盘检查是为了确保系统的稳定性和数据的安全性,但有时候这个过程可能会耗费较长时间,给用户带来不便。那么怎么关闭win10开机磁盘检查呢?下面将介绍win10怎样关闭开机磁盘检查,帮助用户解决这一问题。
Win10关闭开机磁盘检查的方法:
方法一:指令修改
1、首先我们点击左下角任务栏中的搜索图标,进入搜索界面以后我们输入cmd,然后我们选择命令提示符右击,弹出的弹窗中我们选择以管理员身份运行。
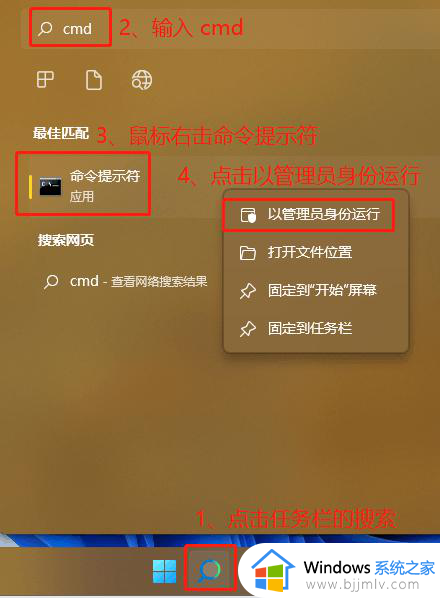
2、如果我们确定要关闭c盘的磁盘检测的话,我们需要先将磁盘检测一下,查看是否故障了,然后在命令提示符窗口中输入chkdsk c:/f的指令,按下回车即可。
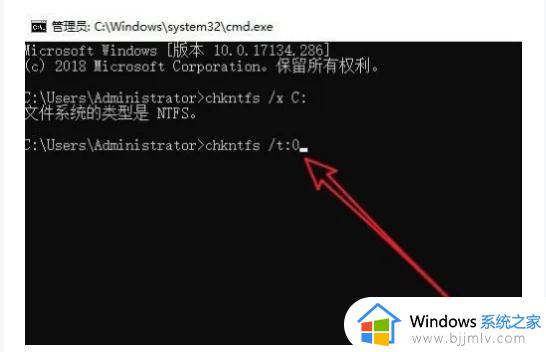
3、紧接着我们输入chknts/t;0的指令,摁下回车键执行即可。
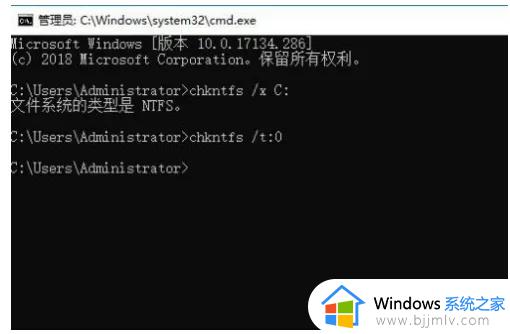
方法二:修改注册表
1、首先我们使用快捷键win+R直接打开运行窗口,然后直接输入regedit的指令,摁下回车键打开。
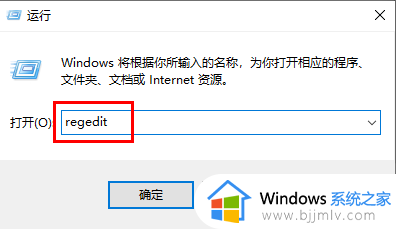
2、随后我们就进入到了注册表中了,我们依次点击左侧的“计算机HKEY_LOCAL_MACHINE\SYSTEM\CurrentControlSet\Control\Session Manager”。
然后我们在找到右侧中的“BootExecute”,双击将其打开。
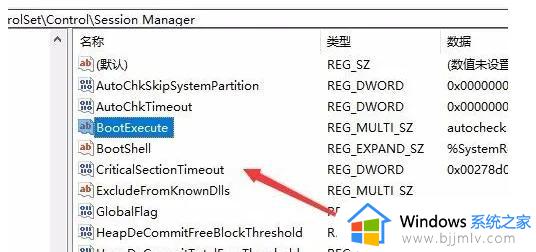
3、我们在打开的窗口中,将其中的数据数值中的数据清空,然后店家确定保存,最后我们将电脑重新启动即可。
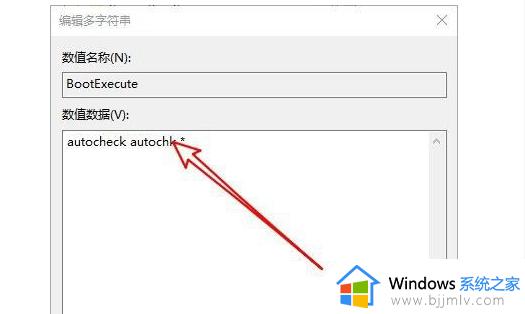
以上就是win10怎样关闭开机磁盘检查的全部内容,还有不清楚的用户就可以参考一下小编的步骤进行操作,希望本文能够对大家有所帮助。