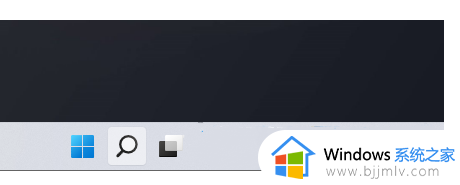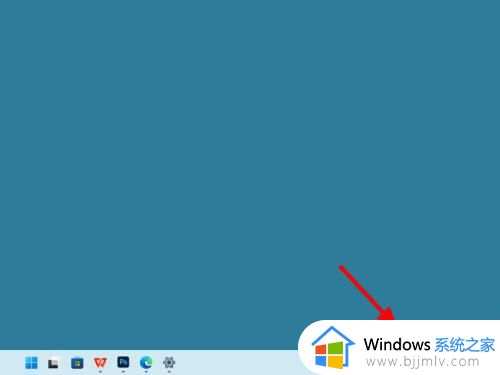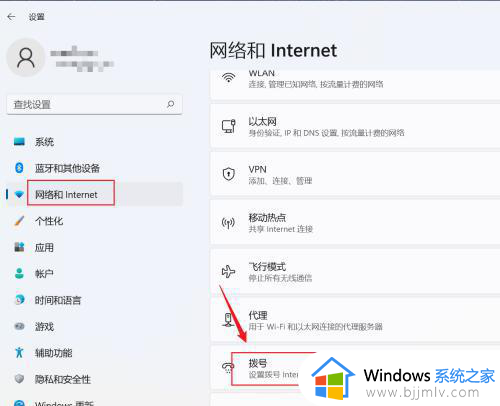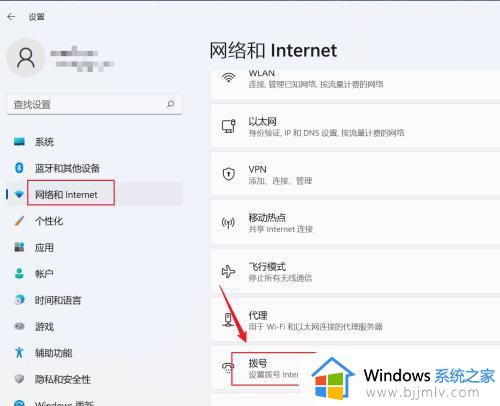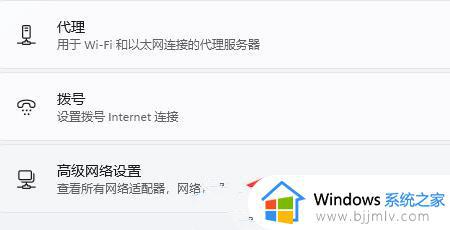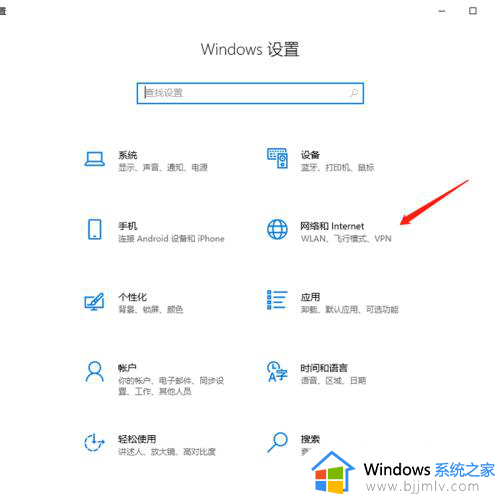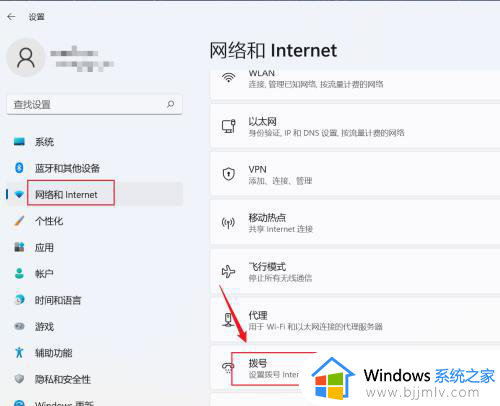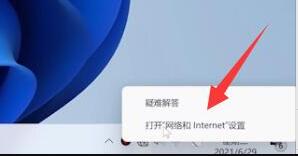win11拨号上网错误651怎么办 win11宽带拨号错误651处理方式
我们在日常使用win11电脑上网的时候,总是会选择插入网线设置宽带拨号连接网络,从而保证电脑网络的稳定,然而当用户在win11系统中进行宽带拨号设置时,却莫名出现上网错误了651的提示,对此win11拨号上网错误651怎么办呢?以下就是小编教大家的win11宽带拨号错误651处理方式。
具体方法如下:
方法一
1、首先,点击任务栏上的开始图标。
2、再点击打开,已固定应用下的设置。
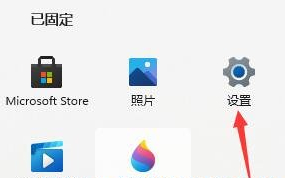
3、设置窗口,左侧点击网络 & Internet。
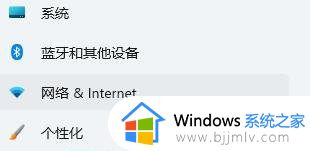
4、再找到并点击高级网络设置(查看所有网络适配器,网络重置)。
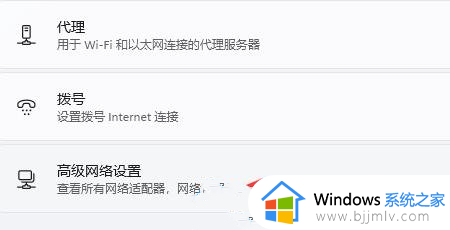
5、相关设置下,点击更多网络适配器选项。
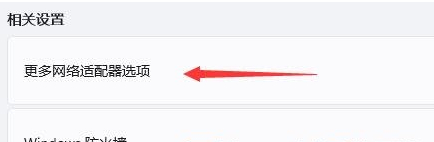
6、选中我们正在连接的网络,然后点击上方的诊断这个连接即可。
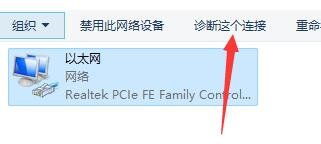
方法二
1、双击打开此电脑,在地址栏输入 C:WindowsSystem32LogFiles 路径。
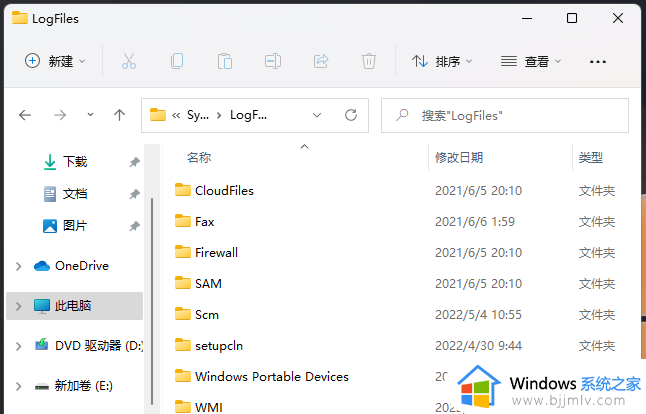
2、找到并右键点击WMI文件夹,在打开的WMI 属性窗口中,切换到安全选项卡,有关特殊权限或高级设置,请单击高级。
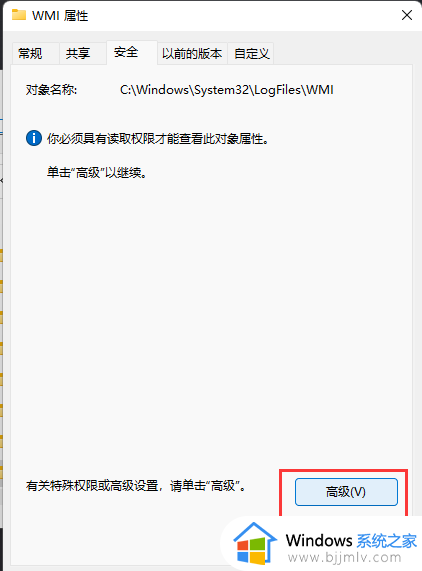
3、WMI的高级安全设置窗口,切换到权限选项卡,选择当前使用的账户,并点击编辑。
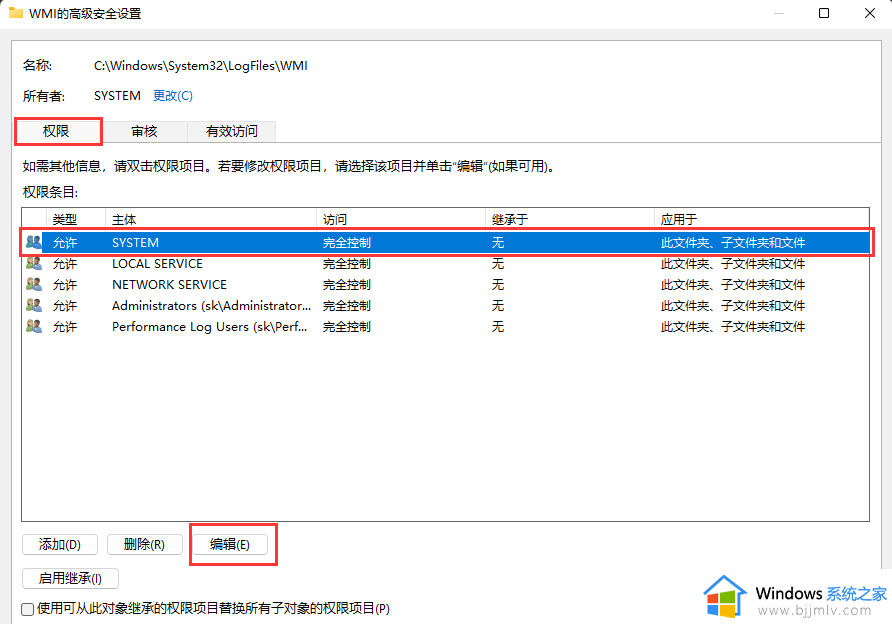
4、在弹出的WMI的权限项目窗口中,勾选高级权限下的所有复选框,最后,点击确定即可。
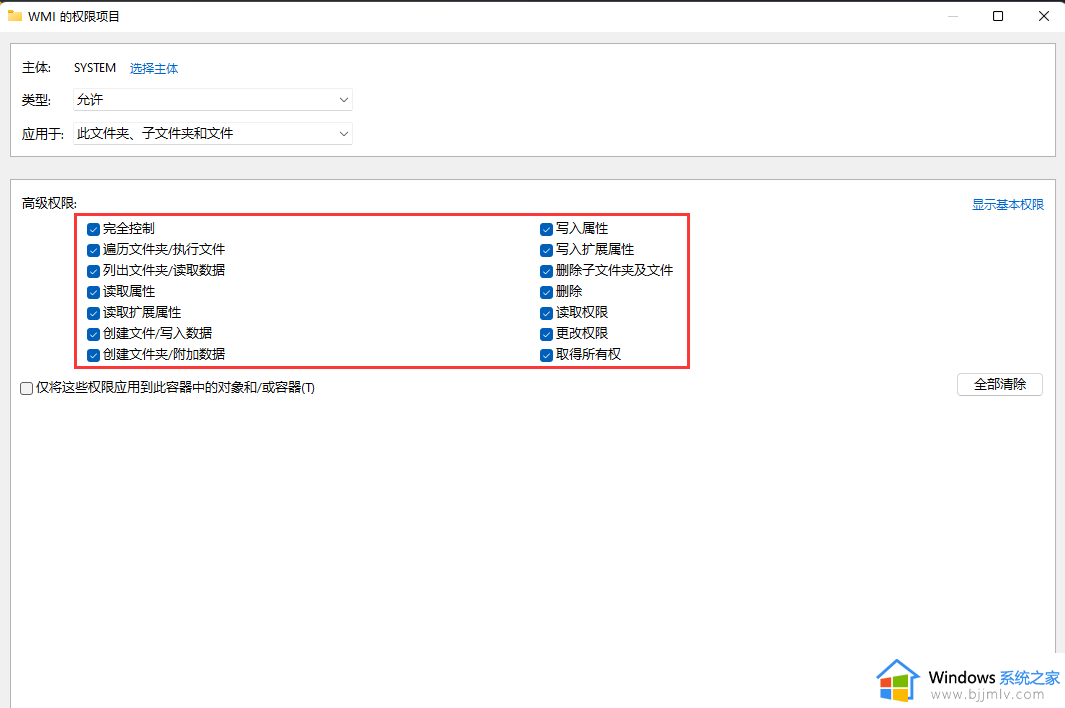
以上就是小编给大家讲解的win11宽带拨号错误651处理方式了,碰到同样情况的朋友们赶紧参照小编的方法来处理吧,希望本文能够对大家有所帮助。